Học tin học tại Thanh Hóa
Học tin học văn phòng tại Thanh Hóa
Trung tâm đào tạo kế toán thực tế- tin học văn phòng ATC liên tục mở các khóa Học tin học văn phòng tại Thanh Hóa, giúp các bạn học viên có nhu cầu học tin học văn phòng ở Thanh Hóa có thêm nhiều cơ hội học tập, trau dồi thêm nhiều kỹ năng hữu dụng, áp dụng sát thực tế công việc.
ATC được đánh giá là trung tâm tin học văn phòng tại Thanh Hóa có số lượng học viên đông đảo. và thường xuyên nhận cơn mưa lời khen của học viên sau mỗi khóa học.
Không chỉ chuyên đào tạo, ATC chúng tôi còn hướng đến giá trị chia sẻ kiến thức hữu ích. Với mong muốn phổ cập tới động đảo mọi người những kiến thức hay ho của tin học văn phòng.
Cùng theo dõi trang của ATC để thường xuyên cập nhật các kiến thức hay các bạn nhé!
Trong bài viết hôm nay, ATC xin chia sẻ cùng các bạn về chủ để:
Cách đánh số trang bỏ trang đầu, đánh số từ trang bất kỳ trong Word chi tiết nhất
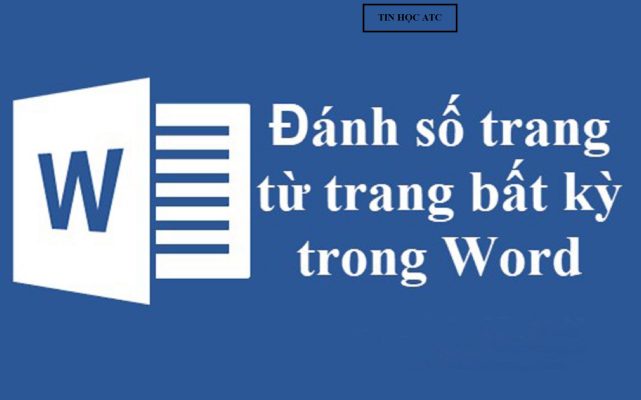
Đánh số trang trong Word từ trang bất kỳ sẽ giúp bạn bắt đầu đánh số trang từ bất cứ trang nào hay đánh số trang bỏ trang đầu, rất hữu ích trong khi làm báo cáo, luận văn.
Đánh số trang từ trang bất kỳ trong Word 2007, 2010, 2013
Để đánh số trang bất kỳ trong Word 2007, 2010, 2013 bạn làm như sau:
Bước 1: Mở Word, kéo tới trang mà bạn muốn bắt đầu đánh số trang.
Bước 2: Đặt con trỏ chuột vào trước ký tự đầu tiên của trang đó như hình dưới đây. Nếu bạn đánh số trang bỏ trang đầu, thì đặt chuột ở trước kí tự đầu tiên của trang thứ 2 nhé.
Bước 3: Chọn tab Page Layout trên thanh ribbon và sau đó chọn Breaks > Next Page để tách văn bản thành 2 section khác nhau như hình.
Bước 4: Bạn chọn Insert > Page numbers > Format page number.
Bước 5: Trong Page Number Format, bạn chọn kiểu số của trang tại mục Number Format. Và chọn Start at là 1 hoặc bất cứ giá trị nào mà bạn muốn. Nhấn OK để tạo số thứ tự cho trang.
Bước 6: Trong tab Insert chọn Footer hoặc Header để thêm số trang, định dạng lại kiểu số trang cho văn bản. Ở đây tôi chọn Footer kiểu Alphabet.
Bước 7: Xuất hiện 2 section khác nhau ở trang mà bạn muốn đánh số trang đầu tiên.
Bước 8: Giờ bạn cần ngắt liên kết giữa hai section để xóa số trang ở section trước > click chuột vào Link to Previous để tắt liên kết giữa section 1 và section 2.
Bước 9: Kéo lên phần section 1 và click chuột vào phần Page Number của các trang mà bạn không muốn đánh số thứ tự để xóa chúng đi.
Ngay sau đó, số trang của Section 1 sẽ bị xóa đi. Và bắt đầu tính số trang từ Section 2.

Đánh số trang bỏ trang đầu trên Word 2016, 2019
Giao diện trên Word 2016 và Word 2019 sẽ khác so với các phiên bản trước một chút, để đánh số trang từ trang bất kỳ bạn thực hiện như sau:
B1: Đặt chuột tại trước kí tự đầu tiên của trang bạn muốn bắt đầu đánh số trang. Nếu bỏ trang đầu, hãy đặt chuột vào trước kí tự đầu tiên của trang số 2.
B2: Vào Layout > Break > Next page
B3: Vào Insert > Page Number > chọn vị trí chèn số trang. Nếu cần định dạng số trang hãy nhấp vào Page Number Format.
B4: Nhấp vào Link to Previous để ngắt kết nối section sau với section trước. Nếu bạn không tìm thấy tùy chọn này, bạn chỉ cần nhấp đúp vào phần header hoặc footer của tài liệu sẽ thấy nó xuất hiện.
B5: Xóa số trang của những trang bạn không muốn đánh số.
Thao tác cuối cùng khi đã hoàn thành xong việc soạn thảo nội dung và đánh số trang tự động, bạn chỉ cần Save văn bản để lưu lại mà thôi. Các bước đánh số thứ tự trang trên Word từ trang bất kỳ khá dễ thực hiện. Thứ tự trang sẽ tự động đánh số từ trang bất kỳ mà bạn đã chọn trên văn bản Word.
Nếu bạn là một dân văn phòng, muốn nâng cao hiệu suất công việc thì đừng bỏ qua các khóa học của trung tâm ATC!
- Nếu bạn là người chưa từng làm quen với máy tính, chưa biết gì về tin học muốn tìm một khóa học để thành thạo các kỹ năng cơ bản về tin học văn phòng.
- Nếu bạn là một dân văn phòng, muốn nâng cao hiệu suất công việc thì đừng bỏ qua các khóa học của trung tâm ATC!
Liên hệ Chuyên viên Tư vấn:
TRUNG TÂM KẾ TOÁN THỰC TẾ – TIN HỌC VĂN PHÒNG ATC
DỊCH VỤ KẾ TOÁN THUẾ ATC- THÀNH LẬP DOANH NGHIỆP ATC
Hotline: 0961.815.368 | 0948.815.368
Địa chỉ: Số 01A45 Đại Lộ Lê Lợi – P.Đông Hương – TP Thanh Hóa
(Mặt đường đại lộ Lê Lợi, Cách Bưu Điện Tỉnh 1km về phía Đông hướng đi BigC)
Thử tìm hiểu nhé!

Các bạn quan tâm đến khóa học tin học văn phòng của ATC vui lòng xem chi tiết khóa học:
Trung tâm tin học tại Thanh Hóa
Trung tâm tin học tại Thanh Hóa
Trung tâm tin học tại Thanh Hóa
Trung tâm tin học uy tín ở Thanh Hóa
Trung tâm tin học uy tín tại Thanh Hóa


? Trung tâm kế toán thực tế – Tin học ATC
☎ Hotline: 0961.815.368 | 0948.815.368
? Địa chỉ: Số 01A45 Đại Lộ Lê Lợi – P.Đông Hương – TP Thanh Hóa (Mặt đường đại lộ Lê Lợi, cách cầu Đông Hương 300m về hướng Đông).
Tin tức mới
Hoc tin hoc tai thanh hoa
Hoc tin hoc tai thanh hoa Kho báu vĩnh hằng mang tên Tri thức Câu...
Hướng dẫn tạo dấu chấm (….) nhanh chóng bằng phím tắt
Học tin học văn phòng ở Thanh Hóa Bạn muốn tạo dấu chấm nhanh chóng...
Hoc ke toan o Thanh Hoa
Hoc ke toan o Thanh Hoa Bạn đang loay hoay ngụp lặn tìm lối đi...
Trung tâm tin học tại thanh hóa
Trung tâm tin học tại thanh hóa Thành công là đích đến ai cũng mong...
Hoc tin hoc cap toc tai thanh hoa
Hoc tin hoc cap toc tai thanh hoa “Theo đuổi đam mê, thành công sẽ...
Kê khai bổ sung thuế gtgt đầu vào sai sót – đọc kỹ trước khi sai
Trung tam ke toan o Thanh Hoa Trung tâm đào tạo kế toán thực tế-...
Các kiểu Wrap Text trong Word chỉ với vài cú click
Học tin học văn phòng ở Thanh Hóa Nếu bạn chưa làm chủ được Wrap...
Word đánh chữ không được: Nguyên nhân, cách khắc phục
Hoc tin hoc cap toc o thanh hoa Bạn đang gặp tình trạng word không...