Trung tâm tin học tại thanh hóa
Excel không hiển thị nội dung do đâu? Làm sao để khắc phục? Mời các bạn tham khảo bài viết dưới đây để biết cách sửa nhé!
-
Nguyên nhân gây lỗi không hiển thị nội dung trong excel
Có khá nhiều nguyên nhân làm cho bạn không thể nhìn thấy nội dung trong excel. Dưới đây là những nguyên nhân cụ thể
Bạn đã ẩn bảng tính đi
Đây là nguyên nhân thường gặp nhất, đặt biệt là với những ai mới làm quen với công cụ excel. Trong lúc thao tác trên bảng tính, rất có thể bạn đã vô tình ẩn bảng tính đi mà không hề hay biết. Kết quả là sau khi khởi động lại phần mềm thì lúc này bảng tính sẽ bị ẩn và bạn không thể nhìn thấy nó.
Dynamic Data Exchange (DDE) đã bị tắt
Bạn sẽ không gặp phải lỗi hiển thị trong excel nếu chức năng DDE được kích hoạt. Nếu lúc này, trong mục Options của excel, thay vì chọn “Ignore other application that use Dynamic Data Exchange” mà bạn lại chọn vào mục “Ignore”. Lúc này excel sẽ bỏ qua thông báo DDE đến ứng dụng và đương nhiên vào lúc này thì thông điệp DDE do Windows Explorer gửi đến Excel cũng sẽ bị bỏ qua. Chính điều này đã làm cho bạn không thể nhìn thấy nội dung trong excel.
Add-in và COM add-in xung đột
Hai loại add in này trong excel xung đột cũng là một trong những nguyên nhân khiến cho bạn gặp phải lỗi hiển thị nội dung trong excel.
Thiết lập các liên kết tập tin không đúng
Dù khả năng rất thấp nhưng đây cũng có thể là nguyên nhân dẫn đến tình trạng không hiển thị nội dung trong excel.
Tính năng tăng tốc phần cứng được kích hoạt
Đây là nguyên nhân bắt nguồn từ nhà sản xuất card màn hình của bạn. Điều này cũng là nguyên nhân làm cho bạn gặp phải tình trạng trên. Đôi khi các tình trạng như không hiển thị hết chữ trong excel cũng có thể bắt nguồn từ nguyên nhân này.
Phần mềm excel bị lỗi
Nếu bạn thường xuyên cài và sử dụng phần mềm excel bằng các biện pháp không chính thống (crack, bẻ khóa…) thì nguy cơ bạn gặp phải lỗi không hiển thị nội dung trong excel là rất cao. Bởi phần mềm đã được can thiệp từ phía thứ ba. Do đó các tính năng trên phần mềm đôi lúc cũng sẽ không được ổn định.
-
Hướng dẫn khắc phục lỗi không hiển thị nội dung trong Excel cực nhanh
Để lỗi excel không hiển thị nội dung không còn gây cản trở công việc của bạn. Hãy áp dụng ngay những thủ thuật sau đây để khắc phục.
2.1 Bỏ ẩn bảng tính
Để bỏ ẩn bảng tính, bạn mở phần mềm excel > chọn vào trình đơn View > chọn Unhide để chọn bỏ tính năng ẩn bảng tính (Untable). Đây là cách giúp khắc phục file excel không hiện ra nội dung mà nhiều người áp dụng.
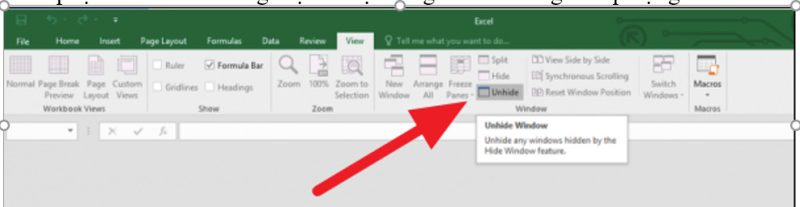
2.2 Bật Dynamic Data Exchange (DDE)
Đây là cách khá hiệu quả để khắc phục lỗi mất chữ trong excel. Để bật DDE, ta làm như sau:
➤ Khởi động Microsoft Excel> trên trình đơn File> chọn Options > chọn thẻ Advanced và cuối cùng là tìm đến nhóm General.
➤ Sau đó bỏ dấu tick ở hộp Ignore other that use Dynamic Data Exchange (DDE) nếu đang được chọn > chọn OK là xong.
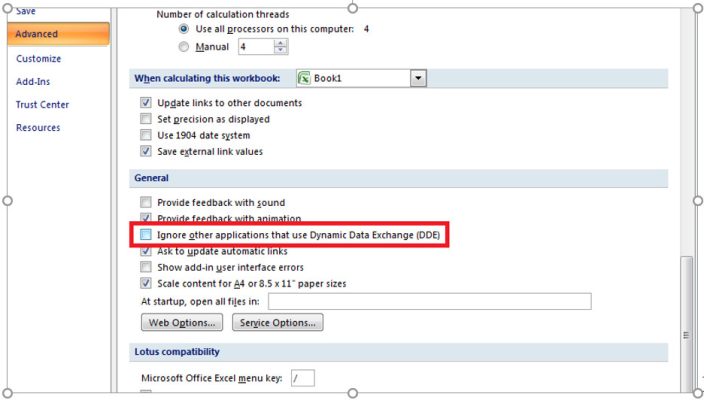
Bật Dynamic Data Exchange (DDE) để khắc phục lỗi không hiển thị nội dung trong exel
2.3 Tắt Add-in
Tắt lần lượt các Add-in để cô lập xung đột cũng là cách khá hiệu quả để khắc phục lỗi không hiện chữ trong excel. Để tắt Add-in, ta làm theo các bước sau:
➤ Bước 1: Tại trình đơn File > chọn Options > chọn thẻ Add-ins.
➤ Bước 2: Trên danh sách Manage (ở dưới cùng màn hình) > chọn COM Add-ins > nhấn nút Go.
➤ Bước 3: Bỏ chọn (một trong những add-in) trong danh sách > nhấn OK . Cuối cùng bạn khởi động lại Excel.
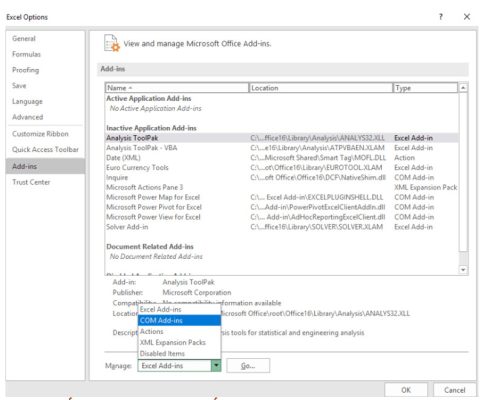
2.4 Thiết lập lại các liên kết tập tin
Để kiểm tra các liên kết tập tin trên Win 10 bạn mở Settings > Apps > Default apps. Hoặc nếu bạn đang dùng win 7/8 thì có thể sử dụng Control panel để thao tác.Thiết lập lại các liên kết tập tin máy tính
2.5 Tắt tính năng tăng tốc phần cứng
Trong lúc chờ nhà sản xuất card màn hình cập nhật bản vá. Bạn có thể tắt tính năng này để khắc phục các tình trạng như lỗi không hiển thị hết nội dung trong excel. Để tắt tính năng này, ta thao tác như sau:
➤ Vào File > Options > chọn Advanced từ khung bên trái > Display > chọn vào mục Disable hardware graphics acceleration.
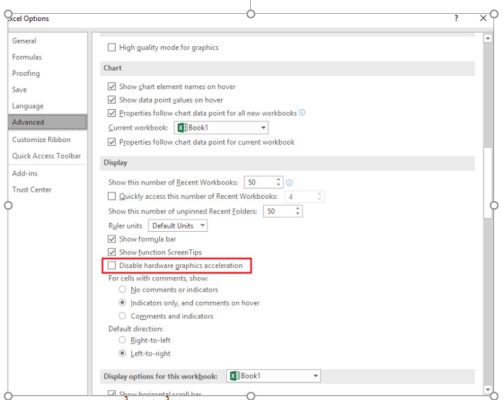
2.6 Cài lại phần mềm excel
Nếu bạn đã thử tất cả các cách ở trên nhưng tình hình vẫn không được cải thiện. Thì bạn nên cài lại phần mềm excel mới cho máy tính của mình. Lưu ý nên sử dụng phần mềm có đầy đủ bản quyền để tránh các trường hợp phát sinh lỗi khi sử dụng.
Trên đây là bài viết hướng dẫn cách sửa lỗi không hiển thị nội dung trong excel, tin học ATC chúc các bạn thành công!

TRUNG TÂM ĐÀO TẠO KẾ TOÁN THỰC TẾ – TIN HỌC VĂN PHÒNG ATC
DỊCH VỤ KẾ TOÁN THUẾ ATC – THÀNH LẬP DOANH NGHIỆP ATC
Địa chỉ:
Số 01A45 Đại lộ Lê Lợi – Đông Hương – TP Thanh Hóa
( Mặt đường Đại lộ Lê Lợi, cách bưu điện tỉnh 1km về hướng Đông, hướng đi Big C)
Tel: 0948 815 368 – 0961 815 368

Địa chỉ học tin học văn phòng thực hành tại Thanh Hóa
Địa chỉ học tin học văn phòng thực hành ở Thanh Hóa

? Trung tâm kế toán thực tế – Tin học ATC
☎ Hotline: 0961.815.368 | 0948.815.368
? Địa chỉ: Số 01A45 Đại Lộ Lê Lợi – P.Đông Hương – TP Thanh Hóa (Mặt đường đại lộ Lê Lợi, cách cầu Đông Hương 300m về hướng Đông).
Tin tức mới
Hoc ke toan o Thanh Hoa
Hoc ke toan o Thanh Hoa Bạn đang loay hoay ngụp lặn tìm lối đi...
Trung tâm tin học tại thanh hóa
Trung tâm tin học tại thanh hóa Thành công là đích đến ai cũng mong...
Hoc tin hoc cap toc tai thanh hoa
Hoc tin hoc cap toc tai thanh hoa “Theo đuổi đam mê, thành công sẽ...
Kê khai bổ sung thuế gtgt đầu vào sai sót – đọc kỹ trước khi sai
Trung tam ke toan o Thanh Hoa Trung tâm đào tạo kế toán thực tế-...
Các kiểu Wrap Text trong Word chỉ với vài cú click
Học tin học văn phòng ở Thanh Hóa Nếu bạn chưa làm chủ được Wrap...
Word đánh chữ không được: Nguyên nhân, cách khắc phục
Hoc tin hoc cap toc o thanh hoa Bạn đang gặp tình trạng word không...
Học tin học văn phòng ở Thanh Hóa
Học tin học văn phòng ở Thanh Hóa Sự thành công thường đến cho những...
Dịch vụ kế toán hộ kinh doanh ở Thanh Hoá
Dịch vụ kế toán hộ kinh doanh ở Thanh Hoá Đào tạo kế toán hộ...