Học tin học văn phòng ở Thanh Hóa
Bạn đã biết mẹo vô hiệu hóa khu vực thông báo trên windows 10 chưa? Nếu chưa mời bạn tham khảo bài viết sau đây để biết cách làm nhé!
-
Dùng Local Group Policy Cho Mọi Người Dùng
Lưu ý rằng tính năng này chỉ thích hợp nếu bạn chạy phiên bản Enterprise, Pro hoặc Education trên Windows 10 và bạn cần đăng nhập bằng quyền admin để ẩn hoặc hiển thị khu vực thông báo.
Bước 1.
Đầu tiên hãy nhấn tổ hợp phím Win + R để truy cập hộp thoại Run.
Bước 2.
Tại hộp thoại Run, hãy gõ cụm từ “gpedit.msc” rồi nhấn OK.
Bước 3.
Tại bảng điều khiển bên trái trên Local Group Policy Editor, bên dưới User Configuration bạn hãy mở rộng Administrative Templates.
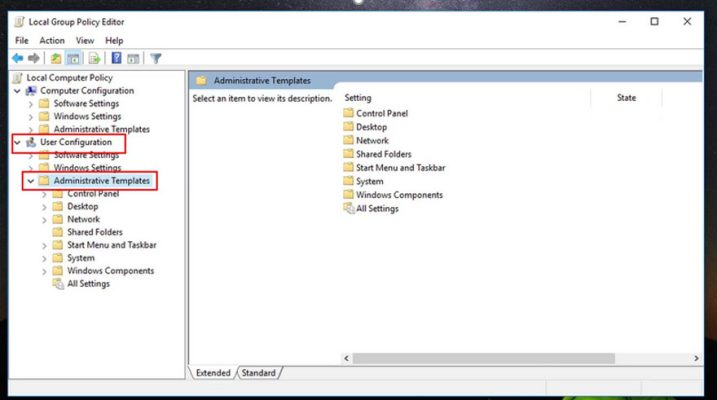
Bước 4.
Bạn nhấn chọn Start Menu and Taskbar để mở cài đặt.
Bước 5.
Tại bảng bên phải hãy tìm và nhấn đúp vào Hide the notification area.
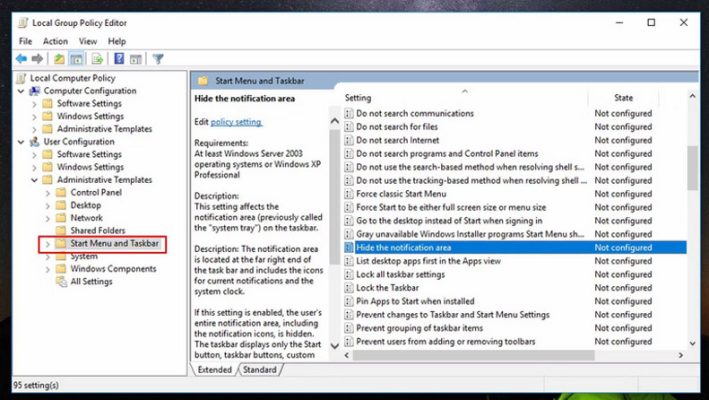
Bước 6.
Tại cửa sổ mở ra, hãy nhấn chọn Enable rồi nhấn OK để tiến hành ẩn khu vực thông báo trên thanh tác vụ.
Bước 7.
Khi muốn bỏ ẩn vùng thông báo, tại bước 6 bạn hãy nhấn Not Configured.
Cuối cùng hãy khởi động lại File Explorer để hệ thống thực hiện các thay đổi.
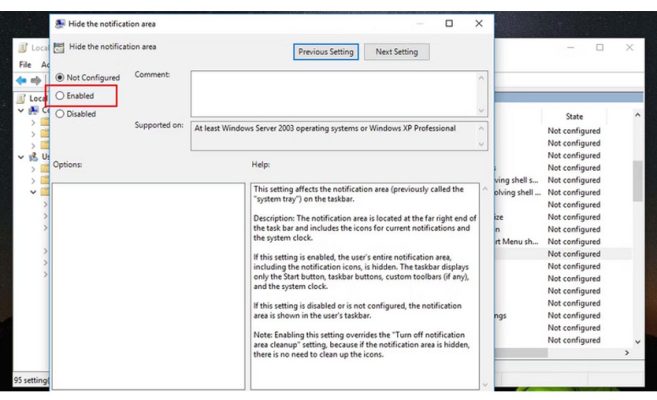
2.Dùng Local Group Policy Cho Một Người Dùng
Bạn cũng có thể dùng Local Group Policy cho một người dùng hoặc nhóm người cụ thể. Trước hết hãy thiết lập Local Group Policy cho những người dùng cụ thể như bên trên.
Tiếp theo, bạn nhấn đúp vào file được tạo nhằm sửa đổi Local Group Policy cho người dùng cụ thể để truy cập vào bảng điều khiển cho người dùng đó rồi làm theo các bước từ 3 đến 7 ở trên để vô hiệu hóa hoặc bỏ vô hiệu hóa khu vực thông báo trên Windows.
3.Dùng Registry Editor
Registry Editor là công cụ mà người dùng có thể sử dụng để điều khiển Windows hoạt động theo như yêu cầu. Hãy làm theo các bước dưới đây để ẩn khu vực thông báo trên Windows 10.
Bước 1.
Hãy mở Registry Editor.
Bước 2.
Bạn lặp lại các bước từ 3 đến 6 cho từng thư mục dưới đây trên registry.
HKEY_CURRENT_USER\Software\Microsoft\Windows\CurrentVersion\Policies\Explorer
HKEY_LOCAL_MACHINE\SOFTWARE\Microsoft\Windows\CurrentVersion\Policies\Explorer
Bước 3.
Hãy nhấn chuột phải vào vùng đen trên bảng điều khiển rồi nhấn chọn New chọn tiếp DWORD để ẩn khu vực thông báo trên Windows.
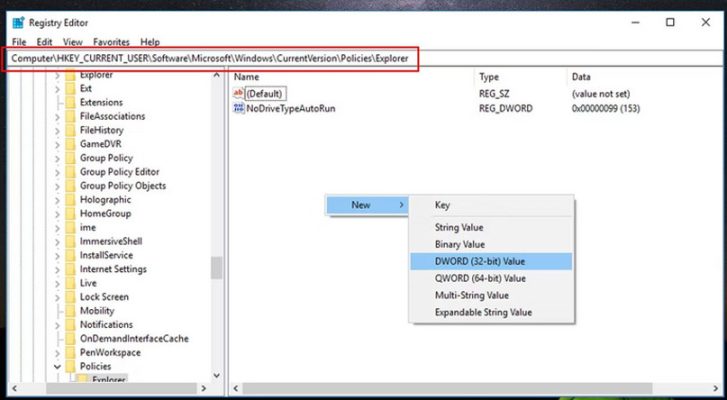
Bước 4.
Bạn đổi tên thư mục thành NoTrayItemsDisplay.
Bước 5.
Hãy nhấn đúp vào DWORD vừa tạo ra rồi đặt giá trị Value data thành 1.
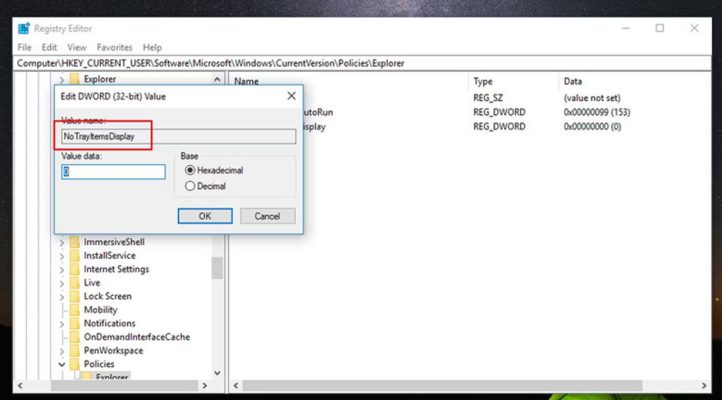
Bước 6.
Nếu bạn muốn ẩn hoặc hiển thị khu vực thông báo trong Windows hãy xóa DWORD ở mỗi vị trí trong registry.
Trên đây là bài viết hướng dẫn mẹo vô hiệu hóa khu vực thông báo trên windows 10, tin học ATC chúc các bạn thành công!

TRUNG TÂM ĐÀO TẠO KẾ TOÁN THỰC TẾ – TIN HỌC VĂN PHÒNG ATC
DỊCH VỤ KẾ TOÁN THUẾ ATC – THÀNH LẬP DOANH NGHIỆP ATC
Địa chỉ:
Số 01A45 Đại lộ Lê Lợi – Đông Hương – TP Thanh Hóa
( Mặt đường Đại lộ Lê Lợi, cách bưu điện tỉnh 1km về hướng Đông, hướng đi Big C)
Tel: 0948 815 368 – 0961 815 368

Hoc tin hoc van phong thuc hanh tai Thanh Hoa
Hoc tin hoc van phong thuc hanh o Thanh Hoa

? Trung tâm kế toán thực tế – Tin học ATC
☎ Hotline: 0961.815.368 | 0948.815.368
? Địa chỉ: Số 01A45 Đại Lộ Lê Lợi – P.Đông Hương – TP Thanh Hóa (Mặt đường đại lộ Lê Lợi, cách cầu Đông Hương 300m về hướng Đông).
Tin tức mới
Hướng dẫn tạo dấu chấm (….) nhanh chóng bằng phím tắt
Học tin học văn phòng ở Thanh Hóa Bạn muốn tạo dấu chấm nhanh chóng...
Hoc ke toan o Thanh Hoa
Hoc ke toan o Thanh Hoa Bạn đang loay hoay ngụp lặn tìm lối đi...
Trung tâm tin học tại thanh hóa
Trung tâm tin học tại thanh hóa Thành công là đích đến ai cũng mong...
Hoc tin hoc cap toc tai thanh hoa
Hoc tin hoc cap toc tai thanh hoa “Theo đuổi đam mê, thành công sẽ...
Kê khai bổ sung thuế gtgt đầu vào sai sót – đọc kỹ trước khi sai
Trung tam ke toan o Thanh Hoa Trung tâm đào tạo kế toán thực tế-...
Các kiểu Wrap Text trong Word chỉ với vài cú click
Học tin học văn phòng ở Thanh Hóa Nếu bạn chưa làm chủ được Wrap...
Word đánh chữ không được: Nguyên nhân, cách khắc phục
Hoc tin hoc cap toc o thanh hoa Bạn đang gặp tình trạng word không...
Học tin học văn phòng ở Thanh Hóa
Học tin học văn phòng ở Thanh Hóa Sự thành công thường đến cho những...