Trung tâm đào tạo tin học ở Thanh Hóa
Không chỉ chuyên đào tạo, ATC chúng tôi còn hướng đến giá trị chia sẻ kiến thức hữu ích. Với mong muốn phổ cập tới động đảo mọi người những kiến thức hay ho của tin học văn phòng.
Cùng theo dõi trang của ATC để thường xuyên cập nhật các kiến thức hay các bạn nhé!
Trong bài viết hôm nay, ATC xin chia sẻ cùng các bạn về chủ để:
Tổng hợp 4 cách mở bàn phím ảo trên Windows 7/8/8.1/10
Bàn phím ảo là tính năng cần thiết và hữu ích khi bàn phím hỏng hay máy tính bị nhiễm virus, keylogger. Đây là cách mở bàn phím ảo trên Windows nhanh chóng, đơn giản nhất cho bạn khi cần.
Cách mở bàn phím ảo trên Windows 7/8/10
-
Mở bàn phím ảo khi hỏng bàn phím
Để mở bàn phím ảo khi bàn phím của bạn bị hỏng mà vẫn dùng được chuột thì hãy làm theo các bước sau nhé:
Bước 1: Copy osk và dán vào khung tìm kiếm ở Start menu của Windows.
Bước 2: Click vào kết quả bàn phím ảo hiện ra để mở nó.
Bước 3: Sử dụng bàn phím ảo thôi.
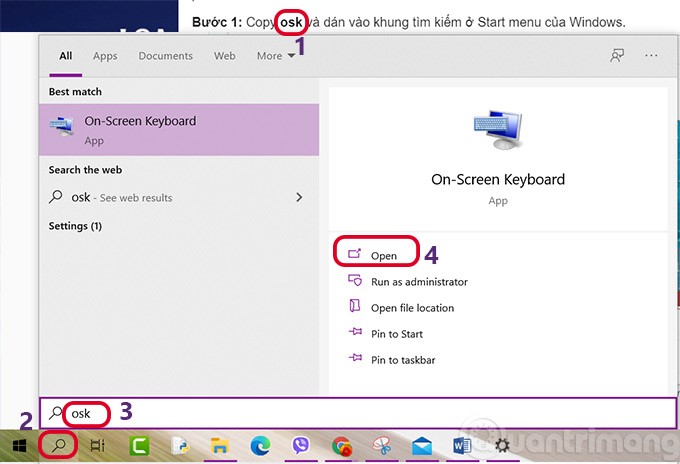
-
Cách mở bàn phím ảo trên Windows 10
Mở bàn phím ảo trong Settings (hữu ích khi bàn phím liệt hoàn toàn)
- Mở ứng dụng Settings bằng cách click chọn biểu tượng Settings ở góc bên trái Start Menu.
- Trên cửa sổ Settings, tìm và click chọn Ease of Access.
- Click chọn Keyboard,sau đó tại mục Turns on the on-screen keyboard bạn chuyển trạng thái tùy chọn sang
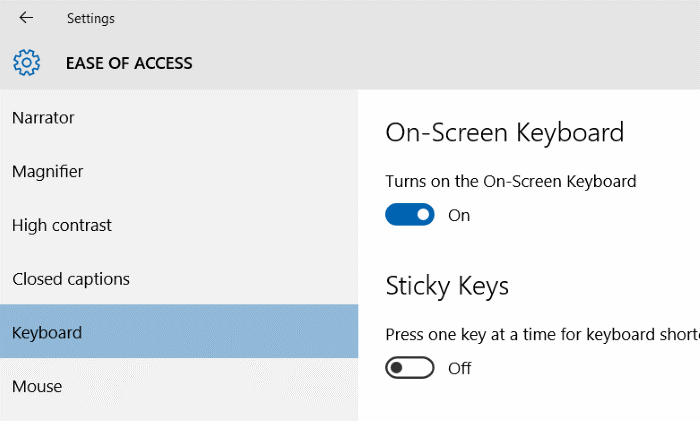
Mở bàn phím ảo từ tìm kiếm
Nhập từ khóa On screen keyboard vào khung Search trên Start Menu hoặc trên thanh Taskbar rồi nhấn Enter để mở bàn phím ảo On screen board trên Windows 10.

Mở bàn phím ảo từ cửa sổ lệnh Run
Để mở bàn phím ảo từ cửa sổ lệnh Run, bạn thực hiện theo các bước dưới đây:
- Nhấn tổ hợp phímWindows + R để mở cửa sổ lệnh Run.
- Trên cửa sổ lệnh Run, nhập OSK(không cần viết hoa) vào đó rồi nhấn Enter để mở bàn phím ảo.
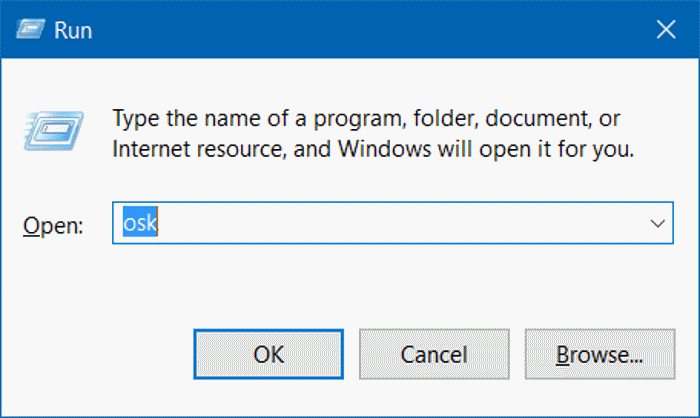
Mở bàn phím ảo thông qua CMD hoặc PowerShell
Để mở bàn phím ảo thông qua Command Prompt hoặc PowerShell bạn mở cửa sổ Cmd hoặc PowerShell, sau đó nhập “OSK” vào dấu nhắc lệnh, rồi nhấn Enter.

Mở bàn phím ảo ở Start menu
Mở Start Menu, sau đó click chọn All apps rồi click chọn biểu tượng thư mục Windows Ease of Access để mở rộng thư mục, sau đó click chọn On Screen Keyboard để mở bàn phím ảo On Screen Keyboard.
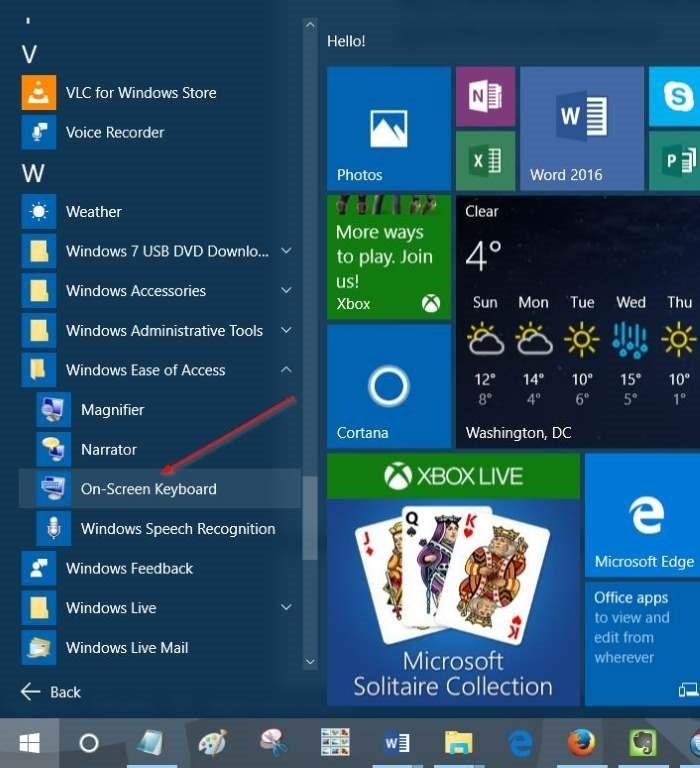
Mở bàn phím ảo thông qua Control Panel
- Mở Control Panel bằng cách kích chuột phải vào nút Start, sau đó chọn Control Panel.
- Trên cửa sổ Control Panel, tìm và click chọn Ease of Access.
- Click chọn Ease of Access Center.
- Cuối cùng click chọn Start On-Screen Keyboardđể mở bàn phím ảo.

-
Cách mở bàn phím ảo trên Windows 7
Có 3 cách để mở bàn phím ảo trên Windows 7:
Cách 1: Mở từ menu Start
Các bạn vào Start > Programs > Accessories > Accessibility > On-Screen Keyboard.
Trên Windows 7, bạn có thể mở bàn phím ảo bằng cách nhấp vào nút Start, chọn All Programs và điều hướng đến Accessories > Ease of Access > On-Screen Keyboard.
Bạn cũng sẽ tìm thấy nút Start On-Screen Keyboard trong Ease of Access Center của Control Panel, nhưng thao tác này tương tự như khởi chạy bàn phím trực tiếp.
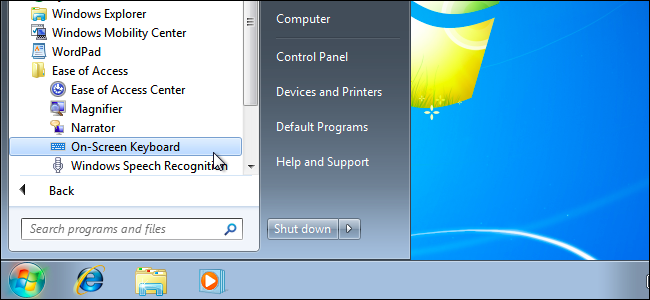
Nút Start On-Screen Keyboard trong Ease of Access Center của Control Panel
Để truy cập dễ dàng hơn trong tương lai, bạn có thể nhấp chuột phải vào biểu tượng On-screen keyboard trên thanh tác vụ và chọn Pin this program to taskbar.
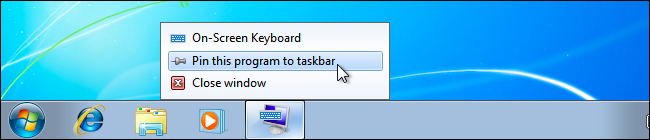
Ghim bàn phím ảo vào thanh tác vụ để tiện sử dụng
Bàn phím ảo trông không hấp dẫn như trên Windows 8 và 10, nhưng hoạt động theo cách tương tự. Chọn một trường văn bản và bắt đầu nhập bằng chuột, ngón tay hoặc bất kỳ thiết bị nhập nào khác mà bạn có.
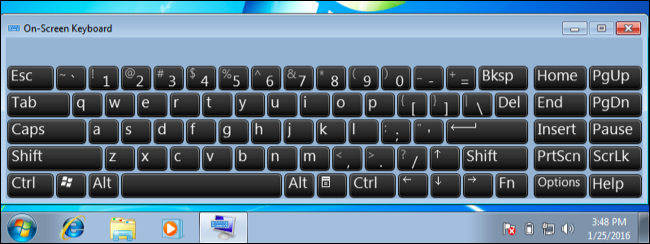
Bàn phím ảo trên Windows 7
Để sử dụng bàn phím ảo trên màn hình đăng nhập của Windows 7, hãy nhấp vào nút Ease of Access ở góc dưới cùng bên trái của màn hình và chọn tùy chọn Type without the keyboard (On-Screen Keyboard) trong danh sách xuất hiện.
Cách 2: Mở từ Run
Các bạn vào Start > chọn Run (hoặc nhấn tổ hợp phím Windows+R).
Nhập lệnh: osk (chính là 3 chữ viết tắt của On Screen Keyboard) vào khung Run, sau đó nhấn Enter hoặc OK.

Bàn phím ảo wins 7
Cách 3: Mở từ taskbar
Nhấp chuột phải lên khay hệ thống, chọn Properties:

Trong cửa sổ mở ra, điều hướng đến Toolbars > tích vào hộp checkbox Touch Keyboard
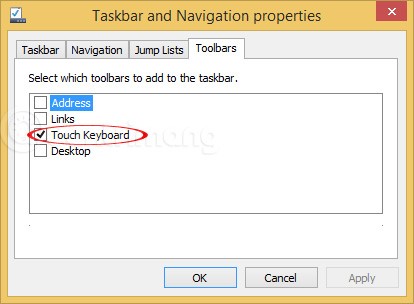
Một biểu tượng bàn phím nhỏ sẽ xuất hiện trên khay hệ thống, giống như hình dưới đây:
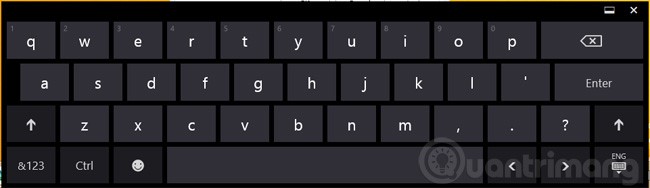
Về cơ bản, bàn phím này là bàn phím dành cho các thiết bị cảm ứng, nó nhỏ gọn hơn bàn phím ảo đầy đủ, với phần số và phần chữ tách biệt:
-
Cách mở bàn phím ảo trên Windows 8/8.1
Windows 8 và 8.1 hoạt động tương tự như Windows 10, nhưng tùy chọn thanh công cụ ở một nơi hơi khác. Để truy cập nó, hãy nhấp chuột phải vào thanh công cụ của bạn, trỏ tới Toolbars và đảm bảo chọn Touch Keyboard.
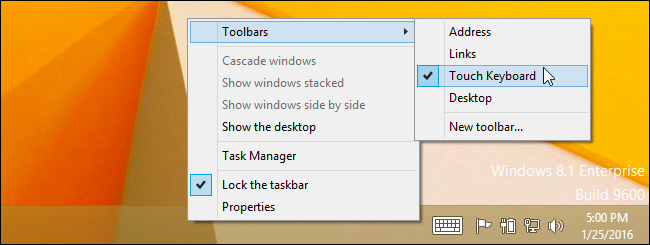
Đảm bảo chọn Touch Keyboard
Sau đó, bạn sẽ thấy biểu tượng bàn phím cảm ứng xuất hiện ở bên trái khay hệ thống hoặc khu vực thông báo. Nhấp hoặc chạm vào nó để mở bàn phím cảm ứng.
Bạn cũng có thể mở bàn phím ảo truyền thống trên các phiên bản Windows này. Để làm như vậy, hãy nhấp chuột phải vào nút Start trên thanh tác vụ trên Windows 8.1 hoặc nhấp chuột phải vào góc dưới bên trái của màn hình trên Windows 8. Chọn Control Panel. Trong cửa sổ Control Panel, nhấp vào Ease of Access, chọn Ease of Access Center, sau đó nhấp vào Start On-Screen Keyboard.
Bạn có thể ghim bàn phím vào thanh tác vụ để truy cập dễ dàng hơn trong tương lai, nếu muốn.
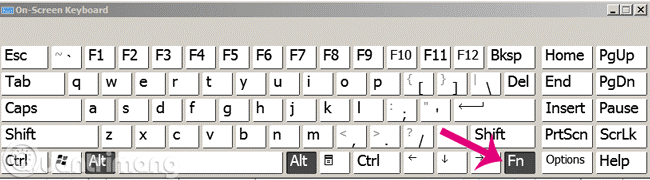
Ghim bàn phím vào thanh tác vụ để truy cập dễ dàng hơn trong tương lai
Bạn cũng có thể truy cập bàn phím ảo trên màn hình đăng nhập của Windows 8. Nhấp vào biểu tượng Ease of Access ở góc dưới cùng bên trái của màn hình đăng nhập và chọn On-Screen Keyboard trong menu xuất hiện để mở.
Lưu ý:
Nếu muốn sử dụng hàng phím Function (từ F1 đến F12) thì các bạn nhớ bấm nút Fn để hiển thị dòng phím Function trên bàn phím ảo nhé:
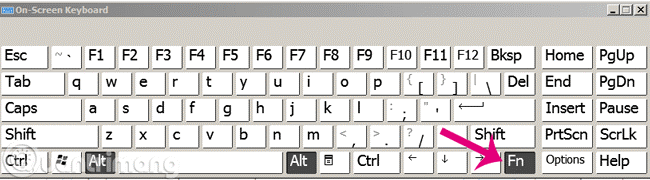
Bàn phím ảo là gì?
Bàn phím ảo là tính năng khá hữu ích và cần thiết trong một số trường hợp với người dùng Windows. Tính năng này được tích hợp đầu tiên trên Windows XP, On Screen Keyboard (hay vẫn quen gọi là bàn phím ảo) tỏ ra vô cùng hữu ích khi bàn phím cứng của bạn bị liệt phím nào đó, nghi máy tính bị nhiễm virus hoặc keylogger… nói tóm lại là rất nhiều nguyên nhân mà chúng ta không tiện dùng bàn phím thì phải nhờ đến bàn phím ảo. Trong bài viết dưới đây ATC sẽ hướng dẫn bạn một số cách để mở bàn phím ảo On Screen Keyboard trên Windows XP, 7, 8, 8.1 và Windows 10.
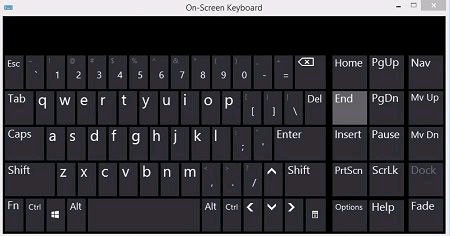
Bàn phím ảo trong Win XP, Win 7 và Win 8/8.1

- Nếu bạn là người chưa từng làm quen với máy tính, chưa biết gì về tin học muốn tìm một khóa học để thành thạo các kỹ năng cơ bản về tin học văn phòng.
- Nếu bạn là một dân văn phòng, muốn nâng cao hiệu suất công việc thì đừng bỏ qua các khóa học của trung tâm ATC!
Liên hệ Chuyên viên Tư vấn:
TRUNG TÂM KẾ TOÁN THỰC TẾ – TIN HỌC VĂN PHÒNG ATC
DỊCH VỤ KẾ TOÁN THUẾ ATC- THÀNH LẬP DOANH NGHIỆP ATC
Hotline: 0961.815.368 | 0948.815.368
Địa chỉ: Số 01A45 Đại Lộ Lê Lợi – P.Đông Hương – TP Thanh Hóa
(Mặt đường đại lộ Lê Lợi, Cách Bưu Điện Tỉnh 1km về phía Đông hướng đi BigC)
Thử tìm hiểu nhé!
Các bạn quan tâm đến khóa học tin học văn phòng của ATC vui lòng xem chi tiết khóa học:
Hoc tin hoc o Thanh Hoa
Hoc tin hoc tai Thanh Hoa
Noi hoc tin hoc van phong tai Thanh Hoa


? Trung tâm kế toán thực tế – Tin học ATC
☎ Hotline: 0961.815.368 | 0948.815.368
? Địa chỉ: Số 01A45 Đại Lộ Lê Lợi – P.Đông Hương – TP Thanh Hóa (Mặt đường đại lộ Lê Lợi, cách cầu Đông Hương 300m về hướng Đông).
Tin tức mới
Hoc ke toan o Thanh Hoa
Hoc ke toan o Thanh Hoa Bạn đang loay hoay ngụp lặn tìm lối đi...
Trung tâm tin học tại thanh hóa
Trung tâm tin học tại thanh hóa Thành công là đích đến ai cũng mong...
Hoc tin hoc cap toc tai thanh hoa
Hoc tin hoc cap toc tai thanh hoa “Theo đuổi đam mê, thành công sẽ...
Kê khai bổ sung thuế gtgt đầu vào sai sót – đọc kỹ trước khi sai
Trung tam ke toan o Thanh Hoa Trung tâm đào tạo kế toán thực tế-...
Các kiểu Wrap Text trong Word chỉ với vài cú click
Học tin học văn phòng ở Thanh Hóa Nếu bạn chưa làm chủ được Wrap...
Word đánh chữ không được: Nguyên nhân, cách khắc phục
Hoc tin hoc cap toc o thanh hoa Bạn đang gặp tình trạng word không...
Học tin học văn phòng ở Thanh Hóa
Học tin học văn phòng ở Thanh Hóa Sự thành công thường đến cho những...
Dịch vụ kế toán hộ kinh doanh ở Thanh Hoá
Dịch vụ kế toán hộ kinh doanh ở Thanh Hoá Đào tạo kế toán hộ...