Học tin học văn phòng ở Thanh Hóa
Bạn đang gặp tình trạng thanh taskbar không ẩn khi fullscreen, tin học ATC xin mách bạn cách làm sau:
1/ Bật tính năng tự động ẩn thanh taskbar
Bước 1:
Bạn nhấn tổ hợp phím Windows + I là truy cập vào phần cài đặt > Sau đó, bạn nhấn vào mục Personalization > Nhấn vào tùy chọn Taskbar trong danh sách bên trái.
Bước 2:
Sau đó, chuyển OFF sang ON ở dòng “Automatically hide the taskbar in desktop mode”.
Bước 3:
Sau khi đã hoàn tất, bạn khởi chạy trò chơi hoặc ứng dụng nào đó ở chế độ full màn hình và kiểm tra xem thanh tác vụ có ẩn hay không nha.
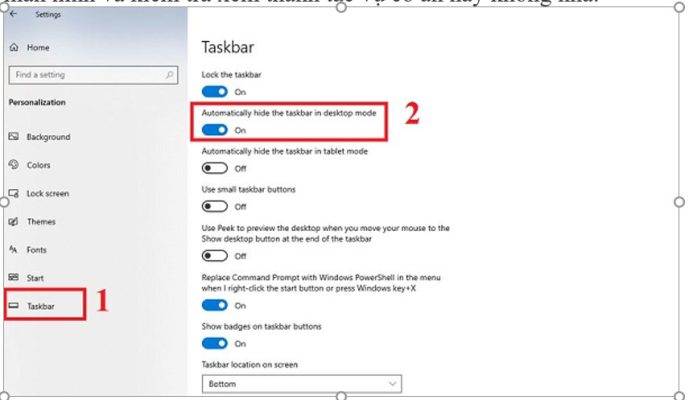
2/ Vô hiệu hóa tùy chọn khóa thanh tác vụ
Bước 1:
Nhấn chuột phải vào khoảng trống bất kỳ trên thanh taskbar.
Bước 2:
Khi các tùy chọn hiển thị, nếu thấy dòng Lock the taskbar có dấu tick chọn ở phía trước là đã bị khóaBướcạn chỉ cần nhấn vào dòng này lần nữa để mở khóa là xong.
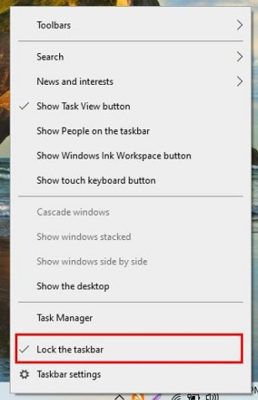
3/ Đặt lại Windows Explorer để khắc phục sự cố
Đặt lại Windows Explorer cũng là một cách để bạn giải quyết vấn đề này. Những gì anh em cần làm là nhấn tổ hợp phím Ctrl + Shift + Esc và cửa sổ Trình quản lý tác vụ sẽ hiển thị.
Sau đó, anh em tìm đến dòng Windows Explorer > Nhấn chuột phải vào dòng này và chọn Restart > Đợi hệ thống đặt lại và kiểm tra xem lỗi có được khắc phục hay chưa nha.
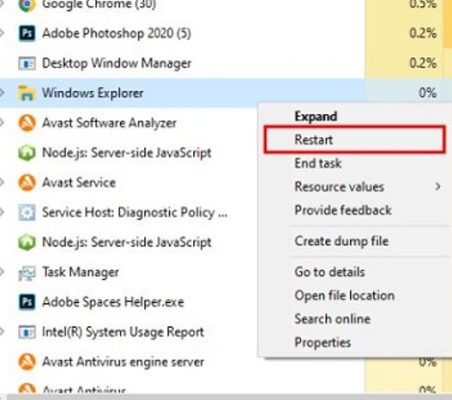
4/ Kiểm tra và cập nhật Windows
Bước 1:
Nhấn tổ hợp phím Win+I > Nhấn chọn mục Updates and Security.
Bước 2:
Tiếp tục nhấn chọn Windows Updates > Nhấn Check for Update. Đợi hệ thống kiểm tra và cập nhật lên phiên bản mới nhất nếu có nhé!
5/ Vô hiệu hóa hiệu ứng hình ảnh của Windows
Hiệu ứng hình ảnh có thể là “thủ phạm” gây ra nhiều sự cố khác nhau trên thanh taskbar. Do vậy, bạn nên thử tắt hiệu ứng này đi để khắc phục sự cố.
Bước 1:
Mở Cài đặt (Win+I) > Nhấn vào mục System.
Bước 2:
Nhấn vào mục About ở danh sách các tùy chọn bên trái > Tìm đến mục Related Settings ở khung bên phải > Nhấn chọn vào dòng Advanced system settings.
Bước 3:
Khi cửa sổ mới hiển thị, nhấn vào tab Advanced > Sau đó, nhấn vào nút Settings (như ảnh).
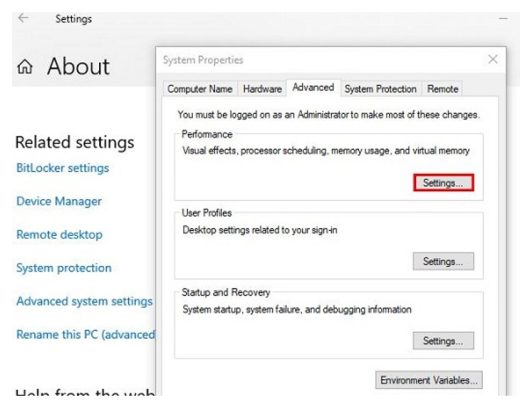
Bước 4:
Tiếp đến, nhấn vào tab Visual Effects > Nhấn chọn vào dòng “...for best performance” (như ảnh minh họa) > Nhấn Apply > Nhấn OK để lưu lại.
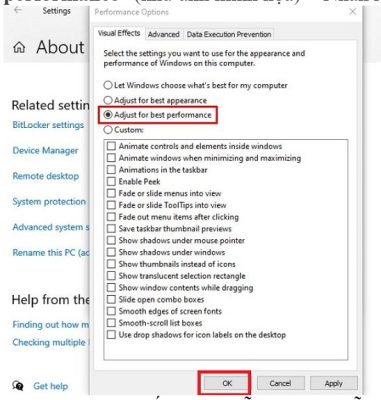
Trên đây là bài viết hướng dẫn cách sửa lỗi không fullsceen của thanh taskbar, tin học ATC chúc các bạn học tốt và làm việc tốt nhé!

TRUNG TÂM ĐÀO TẠO KẾ TOÁN THỰC TẾ – TIN HỌC VĂN PHÒNG ATC
DỊCH VỤ KẾ TOÁN THUẾ ATC – THÀNH LẬP DOANH NGHIỆP ATC
Địa chỉ:
Số 01A45 Đại lộ Lê Lợi – Đông Hương – TP Thanh Hóa
( Mặt đường Đại lộ Lê Lợi, cách bưu điện tỉnh 1km về hướng Đông, hướng đi Big C)
Tel: 0948 815 368 – 0961 815 368

Lớp đào tạo tin học văn phòng thực hành tại Thanh Hóa
Lớp đào tạo tin học văn phòng thực hành ở Thanh Hóa

? Trung tâm kế toán thực tế – Tin học ATC
☎ Hotline: 0961.815.368 | 0948.815.368
? Địa chỉ: Số 01A45 Đại Lộ Lê Lợi – P.Đông Hương – TP Thanh Hóa (Mặt đường đại lộ Lê Lợi, cách cầu Đông Hương 300m về hướng Đông).
Tin tức mới
Các kiểu Wrap Text trong Word chỉ với vài cú click
Học tin học văn phòng ở Thanh Hóa Nếu bạn chưa làm chủ được Wrap...
Word đánh chữ không được: Nguyên nhân, cách khắc phục
Hoc tin hoc cap toc o thanh hoa Bạn đang gặp tình trạng word không...
Học tin học văn phòng ở Thanh Hóa
Học tin học văn phòng ở Thanh Hóa Sự thành công thường đến cho những...
Dịch vụ kế toán hộ kinh doanh ở Thanh Hoá
Dịch vụ kế toán hộ kinh doanh ở Thanh Hoá Đào tạo kế toán hộ...
Cách mở Word, Word online trên máy tính Win 10 nhanh chóng
Hoc tin hoc tai thanh hoa Đối với người mới sử dụng máy tính, sẽ...
Trung tâm tin học tại thanh hóa
Trung tâm tin học tại thanh hóa “Học tập là cách bạn lớn lên, trở...
Học tin học văn phòng ở Thanh Hóa
Học tin học văn phòng ở Thanh Hóa I. Tại sao phải phổ cập tin...
Một số mẹo trong khi học môn Nguyên Lý Kế Toán
Trung tâm kế toán tại Thanh Hóa Một số mẹo trong khi học môn Nguyên...