Học tin học cấp tốc tại thanh hóa
Word của bạn đang bị lỗi p ngược khiến cho công việc của bạn bị ngưng lại, bạn đang tìm cách giải quyết
nó? Mời bạn tham khảo cách làm dưới đây nhé!
1/ Ẩn ký hiệu bằng cách sử dụng thanh công cụ trong Word
Đây là cách xóa ký tự ¶ chữ p ngược trong word 2016 hay các phiên bản khác đơn giản nhất để bạn ẩn đi các chữ p ngược “ngứa mắt” này trong một nốt nhạc.
Bước 1:
Tại tài liệu Word có chữ p ngược > Bạn nhấn vào tab Home trên thanh công cụ.
Bước 2:
Tìm biểu tượng ‘¶’ và nhấn vào biểu tượng này thì sẽ tắt ngay các chữ p ngược trên tài liệu.
2/ Cách xóa chữ p ngược trong Word thứ 2
Trong trường hợp bạn không cần xem ký hiệu dấu đoạn này nhưng vẫn muốn các phần còn lại không bị ảnh hưởng. Nếu làm theo cách trên sẽ ẩn toàn bộ, còn cách thứ 2 này thì chỉ xóa đi chữ p thôi còn các phần khác sẽ được giữ lại khi bạn bật tính năng này để check.
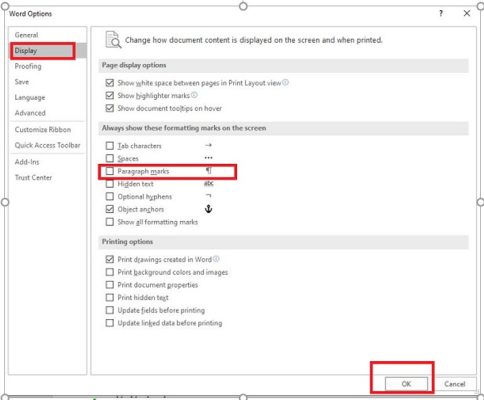
Cụ thể, tại văn bản Word đang có chữ p > Bạn nhấn vào tab File > Sau đó chọn Options > Tiếp tục nhấn vào Display ở cửa sổ mới hiển thị > Tìm đến mục ‘Always show these formatting marks on the screen’ > Bỏ tick chọn “Paragraph marks” và nhấn OK để lưu lại.
3/ Thay thế Paragraph Marks
Nếu người dùng chỉ muốn xóa ký hiệu p ngược ở một phần của văn bản chứ không phải là toàn bộ tài liệu Word. Vậy thì bạn cần phải thay thế các ký hiệu này bằng một khoảng trống và xóa chúng đi. Cụ thể chính là:
Bước 1:
Chọn đoạn văn bản bạn cần xóa ký hiệu này > Nhấn tổ hợp phím Ctrl + H.
Bước 2:
Khi hộp thoại hiển thị, tại mục Find what, bạn bấm vào để con trỏ hiển thị ở đây > Sau đó nhấn vào More >> ở góc bên trái.
Bước 3:
Tiếp tục nhấn vào Special ở cửa sổ mới hiển thị > Khi danh sách hiện lên thì nhấn chọn vào Paragraph Mark > Lúc này ký tự p 1 sẽ xuất hiện ở mục Find What.
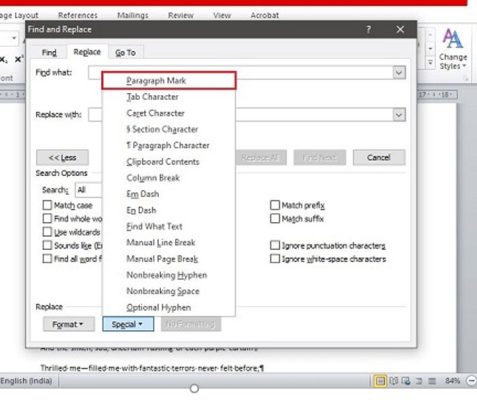
Bước 4:
Tại mục Replace with bạn để trống rồi nhấn vào Replace All để thay thế tất cả hoặc Replace để thay thế 1 phần đã chọn.
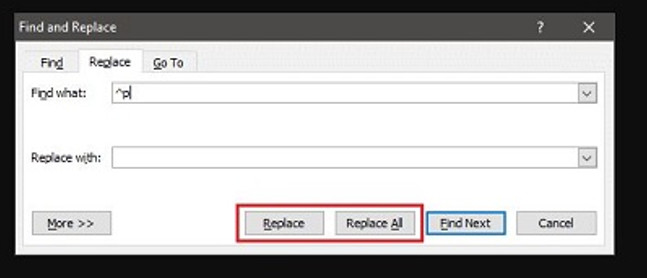
Trên đây là bài viết hướng dẫn cách sửa lỗi p ngược, tin học ATC chúc các bạn thành công!

TRUNG TÂM ĐÀO TẠO KẾ TOÁN THỰC TẾ – TIN HỌC VĂN PHÒNG ATC
DỊCH VỤ KẾ TOÁN THUẾ ATC – THÀNH LẬP DOANH NGHIỆP ATC
Địa chỉ:
Số 01A45 Đại lộ Lê Lợi – Đông Hương – TP Thanh Hóa
( Mặt đường Đại lộ Lê Lợi, cách bưu điện tỉnh 1km về hướng Đông, hướng đi Big C)
Tel: 0948 815 368 – 0961 815 368

Địa chỉ học tin học văn phòng tại Thanh Hóa
Địa chỉ học tin học văn phòng ở Thanh Hóa

? Trung tâm kế toán thực tế – Tin học ATC
☎ Hotline: 0961.815.368 | 0948.815.368
? Địa chỉ: Số 01A45 Đại Lộ Lê Lợi – P.Đông Hương – TP Thanh Hóa (Mặt đường đại lộ Lê Lợi, cách cầu Đông Hương 300m về hướng Đông).
Tin tức mới
Hoc ke toan o Thanh Hoa
Hoc ke toan o Thanh Hoa Bạn đang loay hoay ngụp lặn tìm lối đi...
Trung tâm tin học tại thanh hóa
Trung tâm tin học tại thanh hóa Thành công là đích đến ai cũng mong...
Hoc tin hoc cap toc tai thanh hoa
Hoc tin hoc cap toc tai thanh hoa “Theo đuổi đam mê, thành công sẽ...
Kê khai bổ sung thuế gtgt đầu vào sai sót – đọc kỹ trước khi sai
Trung tam ke toan o Thanh Hoa Trung tâm đào tạo kế toán thực tế-...
Các kiểu Wrap Text trong Word chỉ với vài cú click
Học tin học văn phòng ở Thanh Hóa Nếu bạn chưa làm chủ được Wrap...
Word đánh chữ không được: Nguyên nhân, cách khắc phục
Hoc tin hoc cap toc o thanh hoa Bạn đang gặp tình trạng word không...
Học tin học văn phòng ở Thanh Hóa
Học tin học văn phòng ở Thanh Hóa Sự thành công thường đến cho những...
Dịch vụ kế toán hộ kinh doanh ở Thanh Hoá
Dịch vụ kế toán hộ kinh doanh ở Thanh Hoá Đào tạo kế toán hộ...