Học tin học văn phòng ở Thanh Hóa
Làm thế nào khi thanh công cụ trong excel không sử dụng được? Tin học ATC xin chia sẽ cách làm trong bài viết dưới đây nhé!
1/ Bạn cần kiểm tra lại Office của mình
Nếu như bạn cài Office là bản Crack thì có khả năng cao là Microsoft đã phát hiện ra nên tiến hành khóa toàn bộ tính năng nên làm cho thanh công cụ bị mờ. Với nguyên nhân này thì việc bạn cần làm là gỡ phiên bản Office mình đang sử dụng. Sau đó cài lại Office bản quyền để khắc phục sự cố, sử dụng được toàn bộ tính năng.
Chưa dừng lại ở đó, nếu như bạn đang sử dụng Office có bản quyền nhưng vẫn gặp tình trạng mờ. Người dùng nên xem lại gói đăng ký xem có còn hạn hay không, nếu hết bạn cần phải mua gói mới để tiếp tục sử dụng theo gợi ý của Microsoft Office.
2/ Cập nhật Excel để fix lỗi không dùng được thanh công cụ trong Excel
Bước 1:
Người dùng mở Excel lên > Nhấn vào tab File > Chọn Account (Phiên bản cũ hơn là More > Account)
Bước 2:
Nhấn vào Update now ở tùy chọn Update.
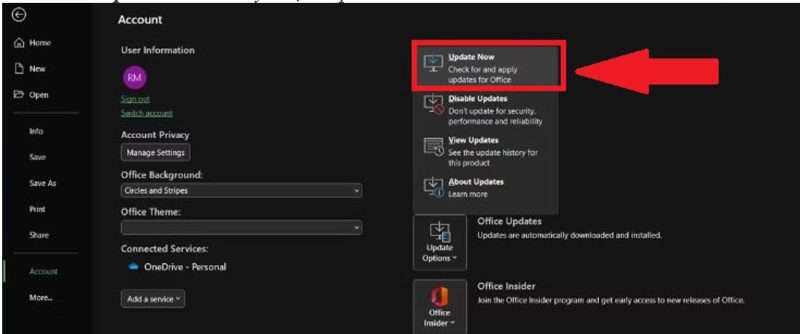
3/ Xóa tùy chỉnh thanh công cụ để sửa lỗi
Excel cho phép người dùng tùy chỉnh thanh công cụ, nhưng nếu như bạn chỉnh sửa quá nhiều thì cũng có thể là nguyên nhân gây ra lỗi thanh công cụ không hoạt động. Vì vậy, bạn hãy thử xóa tùy chỉnh thanh công cụ để fix lỗi xem sao.
Bước 1:
Người dùng nhấn chọn tab File tại Excel > Chọn Options.
Bước 2:
Ở giao diện tiếp theo, bạn nhấn chọn vào Customize Ribbon ở danh sách bên trái.
Bước 3:
Chọn All Tabs bên dưới mục Customize the Ribbon > Nhấn vào nút Reset.
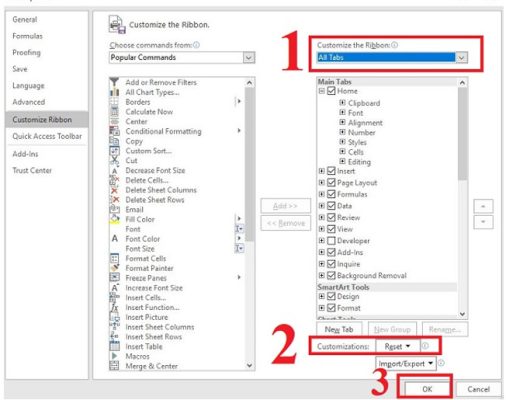
4/ Cách mở khóa thanh công cụ trong Excel
Khả năng việc thanh công cụ không sử dụng được trên Excel là do người dùng chưa cài đặt đầy đủ tính năng của Office. Bạn sửa lỗi này với các bước là:
Bước 1:
Mở Control Panel lên > Nhấn chọn mục Programs > Tiếp tục chọn Programs and Features.
Bước 2:
Tìm đến bộ cài đặt Microsoft Office > Nhấn Change ở mục này.
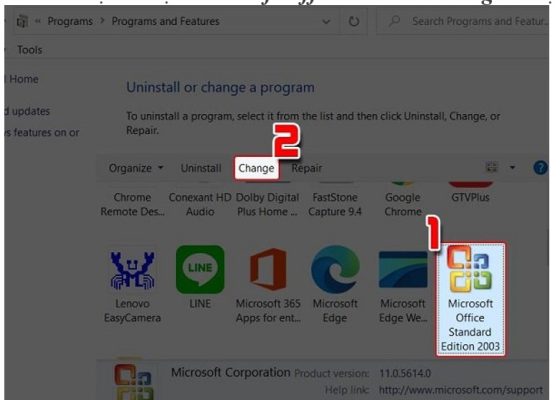
Bước 3:
Tick chọn vào dòng Add or Remove features > Nhấn Next > Tick chọn ô Choose advanced customization of applications và Next lần nữa.
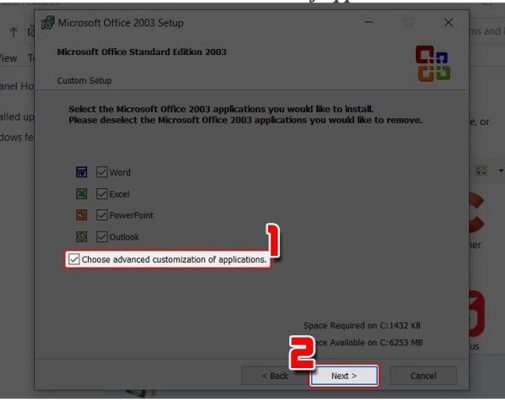
Bước 4:
Nhấn vào dòng Update ở bên dưới > Đợi quá trình này hoàn tất thì nhấn OK.
5/ Sửa chữa Microsoft 365
Bước 1:
Nhấn tổ hợp phím Windows + I > Nhấn vào mục Apps.
Bước 2:
Nhấn chọn Apps & features > Nhấn vào dấu 3 chấm bên cạnh Microsoft 365 > Modify.
Bước 3:
Khi cửa sổ hiển thị thì tick chọn Quick repair > Nhấn Repair.
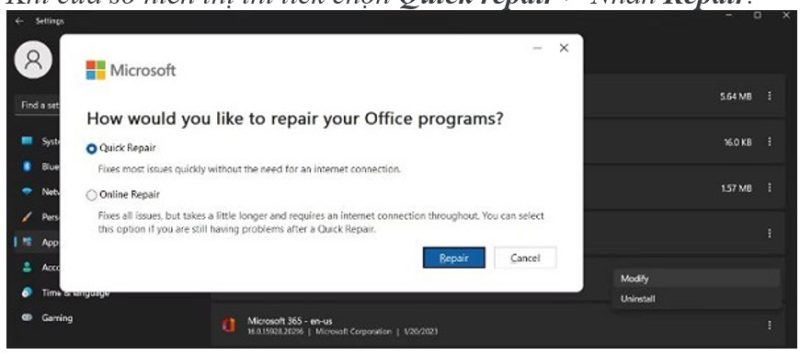
Trên đây là bài viết hướng dẫn cách sửa lỗi thanh công cụ không sử dụng được trên excel, tin học ATC chúc các bạn thành công!

TRUNG TÂM ĐÀO TẠO KẾ TOÁN THỰC TẾ – TIN HỌC VĂN PHÒNG ATC
DỊCH VỤ KẾ TOÁN THUẾ ATC – THÀNH LẬP DOANH NGHIỆP ATC
Địa chỉ:
Số 01A45 Đại lộ Lê Lợi – Đông Hương – TP Thanh Hóa
( Mặt đường Đại lộ Lê Lợi, cách bưu điện tỉnh 1km về hướng Đông, hướng đi Big C)
Tel: 0948 815 368 – 0961 815 368

Nơi dạy tin học văn phòng tốt nhất tại Thanh Hóa
Nơi dạy tin học văn phòng tốt nhất ở Thanh Hóa

? Trung tâm kế toán thực tế – Tin học ATC
☎ Hotline: 0961.815.368 | 0948.815.368
? Địa chỉ: Số 01A45 Đại Lộ Lê Lợi – P.Đông Hương – TP Thanh Hóa (Mặt đường đại lộ Lê Lợi, cách cầu Đông Hương 300m về hướng Đông).
Tin tức mới
Word đánh chữ không được: Nguyên nhân, cách khắc phục
Hoc tin hoc cap toc o thanh hoa Bạn đang gặp tình trạng word không...
Học tin học văn phòng ở Thanh Hóa
Học tin học văn phòng ở Thanh Hóa Sự thành công thường đến cho những...
Dịch vụ kế toán hộ kinh doanh ở Thanh Hoá
Dịch vụ kế toán hộ kinh doanh ở Thanh Hoá Đào tạo kế toán hộ...
Cách mở Word, Word online trên máy tính Win 10 nhanh chóng
Hoc tin hoc tai thanh hoa Đối với người mới sử dụng máy tính, sẽ...
Trung tâm tin học tại thanh hóa
Trung tâm tin học tại thanh hóa “Học tập là cách bạn lớn lên, trở...
Học tin học văn phòng ở Thanh Hóa
Học tin học văn phòng ở Thanh Hóa I. Tại sao phải phổ cập tin...
Một số mẹo trong khi học môn Nguyên Lý Kế Toán
Trung tâm kế toán tại Thanh Hóa Một số mẹo trong khi học môn Nguyên...
Cách in Comment, ghi chú trong Excel vừa khổ giấy cực dễ.
Trung tâm tin học tại thanh hóa Bạn đã biết cách các comment trong file...