Học tin học văn phòng ở Thanh Hóa
Bạn đang soạn thảo văn bản nhưng lạ thay là đang gõ chữ hoa thì nó lại ra chữ thường, tin học ATC xin mách bạn một số cách sau:
-
Sử dụng tính năng có sẵn để chuyển chữ thường sang chữ hoa
Trong Word có sẵn tính năng để bạn chuyển chữ thường thành chữ hoa mà không cần phải gõ lại mất thời gian. Các bước thực hiện chi tiết như sau:
Bước 1:
Bạn mở tài liệu Word có chữ thường cần đổi sang chữ hoa lên > Bôi đen từ/câu/đoạn muốn đổi từ chữ thường sang hoa.
Bước 2:
Nhấn vào tab Home > Tại khu vực mục Font > Nhấn vào mũi tên bên cạnh chữ Aa, sau đó tick chọn các tùy chọn theo nhu cầu:
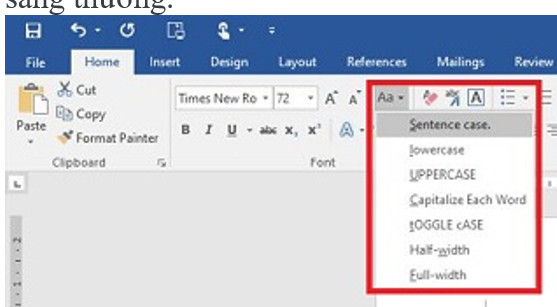
Sentence case: Đây là tính năng viết in hoa chữ đầu tiên trong câu.
lowercase: Đây là tính năng viết thường mọi chữ.
UPPERCASE: Đây là tính năng viết hoa tất cả các chữ.
Capitalize Each Word: Đây là tính năng viết hoa chữ cái đầu tiên của mỗi từ.
tOGGLE cASE: Còn đây là tính năng để chuyển chữ cái đầu tiên của mỗi từ sẽ sang thường.
-
Replace chữ hoa thành chữ thường trong Word nhanh chóng
Trong trường hợp bạn muốn chỉnh 1 chữ/cụm từ nhất định nào đó trong tải liệu từ thường sang hoa. Ví dụ như iphone > iPhone, hoặc samsung > Samsung chẳng hạn. Sau đây là cách để thực hiện:
Bước 1:
Tại tài liệu Word đang mở, người dùng nhấn vào tab Home > Nhấn nút Replace (như hình)
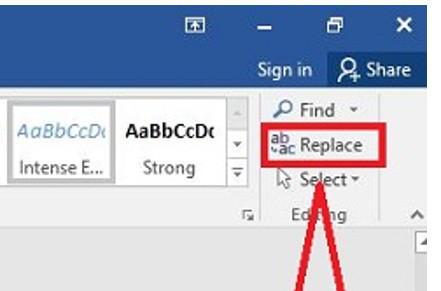
Bước 2:
Khi cửa sổ nhỏ hiện lên, tại dòng Find What bạn nhập từ chữ thường cần đổi sang hoa > Tại dòng Replace With bạn gõ lại thành chữ hoa của từ đó > Nhấn Replace nếu chỉ muốn thay thế 1 chữ ở vị trí bạn đã chọn. Hoặc nhấn Replace All nếu muốn đổi toàn bộ các từ như vậy trong bài.
Bước 3:
Khi cửa sổ xác nhận hiển thị, bạn nhấn OK để thực hiện là xong.
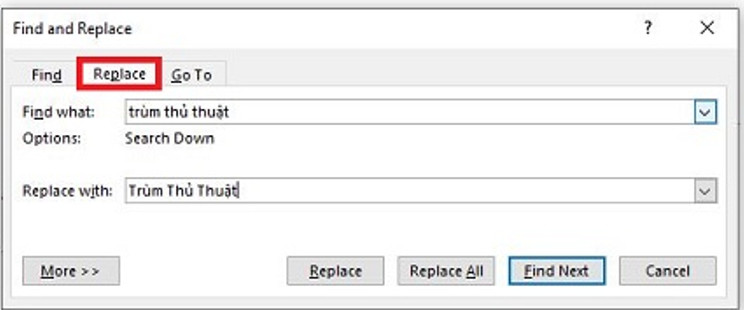
-
Chuyển chữ hoa thành chữ thường Word bằng phím tắt trong Word
Sử dụng phím tắt cũng là một giải pháp nhanh gọn lẹ để bạn chuyển chữ thường thành chữ HOA. Lưu ý, phím tắt này sẽ ghi hoa chữ cái đầu tiên ở mỗi từ nhé. Ví dụ trùm thủ thuật > Trùm Thủ Thuật. Để thực hiện, bạn chỉ cần bôi đen vùng văn bản > Nhấn tổ hợp phím Shift + F3 là được.
LƯU Ý: Nếu gõ chữ hoa nhưng ra chữ thường, bạn hãy kiểm tra xem khi gõ chữ hoa đã bật Caps Lock lên chưa nhé! Có khả năng là bạn quên bật Caps nên mới không gõ được chữ Hoa đó.
Trên đây là bài viết hướng dẫn cách sửa lỗi viết chữ hoa thành chữ thường, tin học ATC chúc các bạn áp dụng thành công!

TRUNG TÂM ĐÀO TẠO KẾ TOÁN THỰC TẾ – TIN HỌC VĂN PHÒNG ATC
DỊCH VỤ KẾ TOÁN THUẾ ATC – THÀNH LẬP DOANH NGHIỆP ATC
Địa chỉ:
Số 01A45 Đại lộ Lê Lợi – Đông Hương – TP Thanh Hóa
( Mặt đường Đại lộ Lê Lợi, cách bưu điện tỉnh 1km về hướng Đông, hướng đi Big C)
Tel: 0948 815 368 – 0961 815 368

Nơi học tin học văn phòng uy tín tại Thanh Hóa
Nơi học tin học văn phòng uy tín ở Thanh Hóa

? Trung tâm kế toán thực tế – Tin học ATC
☎ Hotline: 0961.815.368 | 0948.815.368
? Địa chỉ: Số 01A45 Đại Lộ Lê Lợi – P.Đông Hương – TP Thanh Hóa (Mặt đường đại lộ Lê Lợi, cách cầu Đông Hương 300m về hướng Đông).
Tin tức mới
Hướng dẫn tạo dấu chấm (….) nhanh chóng bằng phím tắt
Học tin học văn phòng ở Thanh Hóa Bạn muốn tạo dấu chấm nhanh chóng...
Hoc ke toan o Thanh Hoa
Hoc ke toan o Thanh Hoa Bạn đang loay hoay ngụp lặn tìm lối đi...
Trung tâm tin học tại thanh hóa
Trung tâm tin học tại thanh hóa Thành công là đích đến ai cũng mong...
Hoc tin hoc cap toc tai thanh hoa
Hoc tin hoc cap toc tai thanh hoa “Theo đuổi đam mê, thành công sẽ...
Kê khai bổ sung thuế gtgt đầu vào sai sót – đọc kỹ trước khi sai
Trung tam ke toan o Thanh Hoa Trung tâm đào tạo kế toán thực tế-...
Các kiểu Wrap Text trong Word chỉ với vài cú click
Học tin học văn phòng ở Thanh Hóa Nếu bạn chưa làm chủ được Wrap...
Word đánh chữ không được: Nguyên nhân, cách khắc phục
Hoc tin hoc cap toc o thanh hoa Bạn đang gặp tình trạng word không...
Học tin học văn phòng ở Thanh Hóa
Học tin học văn phòng ở Thanh Hóa Sự thành công thường đến cho những...