Học tin học văn phòng ở Thanh Hóa
Bạn muốn gỡ bỏ mật khẩu file PDF? Tin học ATC mách bạn cách gỡ bỏ mật khẩu ở file PDF trong bài viết dưới đây nhé!
-
Sử dụng Save as PDF hoặc Print to PDF để gỡ mật khẩu
Bước 1:
Đầu tiên, hãy mở tài liệu PDF và nhập mật khẩu mà tài liệu yêu cầu.
Bước 2:
Nhấp vào nút Print (có thể là biểu tượng máy in) trên thanh công cụ PDF trong khi xem tài liệu được bảo vệ bằng mật khẩu.

Bước 3:
Nhấp vào menu thả xuống cho phép bạn chọn máy in, sau đó chọn “Save as PDF”. Nhấp vào nút “Save” và bạn sẽ được nhắc cung cấp tên và vị trí cho file PDF mới của mình. File PDF mới của bạn sẽ chứa cùng nội dung với file PDF gốc, nhưng sẽ không có mật khẩu, thuận tiện nếu bạn mở tài liệu thường xuyên.
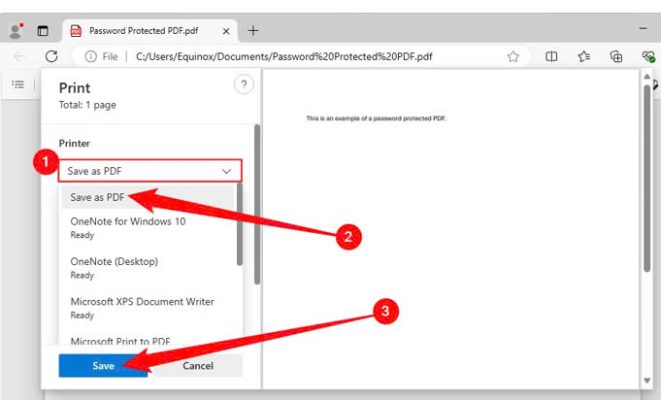
Nếu vì lý do nào đó bạn không có tùy chọn Save as PDF, hãy tìm “Print to PDF”. Bạn có thể sử dụng thủ thuật này trong bất kỳ trình xem PDF nào trên Windows 10 hoặc Windows 11. Chỉ cần chọn “Microsoft Print to PDF” làm máy in. Tuy nhiên, trên các phiên bản Windows cũ hơn, bạn cần cài đặt máy in PDF của bên thứ ba.
Phương pháp Save as PDF cũng hoạt động trên các hệ điều hành khác. Ví dụ, trên máy Mac, bạn có thể thực hiện việc này bằng Preview hoặc bất kỳ trình xem PDF nào khác.
Đầu tiên, hãy mở tài liệu được bảo vệ trong Preview và cung cấp mật khẩu mà tài liệu yêu cầu. Nhấp vào File > Print để mở hộp thoại in hoặc nhấn Command + P.
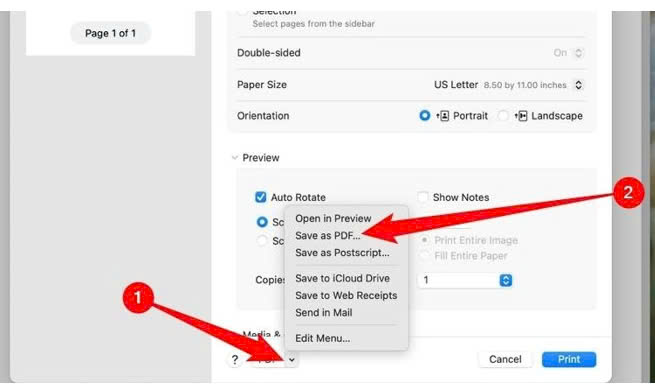
Nhấp vào nút menu “PDF” ở cuối hộp thoại in và chọn “Save as PDF”. Nhập tên file và vị trí cho file PDF mới của bạn khi được nhắc. file PDF mới sẽ có cùng nội dung với file gốc, nhưng không có mật khẩu.
-
Sử dụng Adobe Acrobat Pro gỡ mật khẩu file PDF
Bước 1:
Mở file PDF trong Adobe Acrobat Pro và nhập mật khẩu để xem file. Nhấp vào “Menu” ở góc trên bên trái, đi xuống hết đến “Protection”, sau đó chọn “Security Properties”. Bạn cũng có thể nhấp vào Menu > Document Properties và nhấp vào tab “Security” để đến các tùy chọn tương tự.
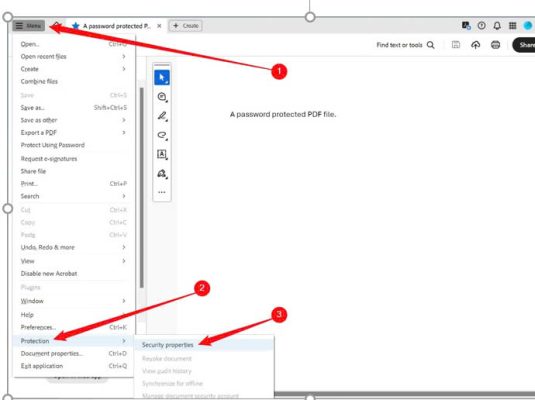
Bước 2:
Nhấp vào hộp “Security Method”, chọn “No Security” và nhấp vào “OK” để xóa mật khẩu.
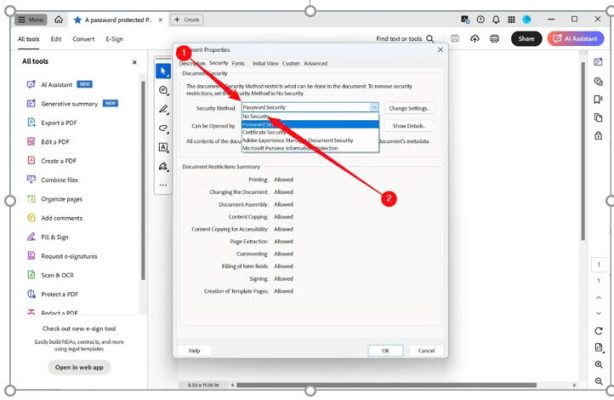
Bước 3:
Sau đó, bạn có thể vào Menu => Save để xác nhận các thay đổi hoặc chỉ cần thử đóng Acrobat Pro – bạn sẽ phải xác nhận rằng mình muốn lưu các thay đổi đã thực hiện trước khi đóng tab.
Trên đây là bài viết hướng dẫn cách xóa mật khẩu file PDF, tin học ATC chúc các bạn thực hiện thành công!

TRUNG TÂM ĐÀO TẠO KẾ TOÁN THỰC TẾ – TIN HỌC VĂN PHÒNG ATC
DỊCH VỤ KẾ TOÁN THUẾ ATC – THÀNH LẬP DOANH NGHIỆP ATC
Địa chỉ:
Số 01A45 Đại lộ Lê Lợi – Đông Hương – TP Thanh Hóa
( Mặt đường Đại lộ Lê Lợi, cách bưu điện tỉnh 1km về hướng Đông, hướng đi Big C)
Tel: 0948 815 368 – 0961 815 368

Địa chỉ đào tạo kế toán tốt nhất ở Thanh Hóa
Dia chi dao tao ke toan tot nhat tai Thanh Hoa

? Trung tâm kế toán thực tế – Tin học ATC
☎ Hotline: 0961.815.368 | 0948.815.368
? Địa chỉ: Số 01A45 Đại Lộ Lê Lợi – P.Đông Hương – TP Thanh Hóa (Mặt đường đại lộ Lê Lợi, cách cầu Đông Hương 300m về hướng Đông).
Tin tức mới
Hướng dẫn tạo dấu chấm (….) nhanh chóng bằng phím tắt
Học tin học văn phòng ở Thanh Hóa Bạn muốn tạo dấu chấm nhanh chóng...
Hoc ke toan o Thanh Hoa
Hoc ke toan o Thanh Hoa Bạn đang loay hoay ngụp lặn tìm lối đi...
Trung tâm tin học tại thanh hóa
Trung tâm tin học tại thanh hóa Thành công là đích đến ai cũng mong...
Hoc tin hoc cap toc tai thanh hoa
Hoc tin hoc cap toc tai thanh hoa “Theo đuổi đam mê, thành công sẽ...
Kê khai bổ sung thuế gtgt đầu vào sai sót – đọc kỹ trước khi sai
Trung tam ke toan o Thanh Hoa Trung tâm đào tạo kế toán thực tế-...
Các kiểu Wrap Text trong Word chỉ với vài cú click
Học tin học văn phòng ở Thanh Hóa Nếu bạn chưa làm chủ được Wrap...
Word đánh chữ không được: Nguyên nhân, cách khắc phục
Hoc tin hoc cap toc o thanh hoa Bạn đang gặp tình trạng word không...
Học tin học văn phòng ở Thanh Hóa
Học tin học văn phòng ở Thanh Hóa Sự thành công thường đến cho những...