Học tin học ở thanh hóa
Sau khi chụp ảnh màn hình bạn muốn chỉnh sửa bức ảnh đó nhưng chưa biết cách làm? Hãy thử ngay cách làm sau nhé!
-
Cách chỉnh sửa ảnh chụp màn hình bằng Lightshot
Bước 1:
Tải ứng dụng Lightshot dành cho Windows và MacOS bằng cách truy cập vào website Lightshot.
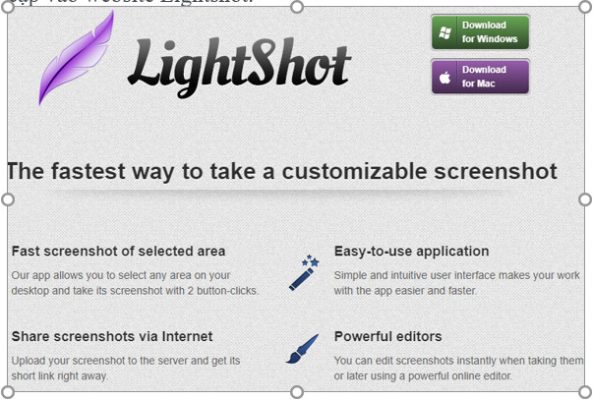
Cách cài đặt ứng dụng Lightshot
- Sau khi truy cập vào website Lightshot bạn Download phiên bản phù hợp với hệ điều hành mà bạn đang sử dụng.
- Nhấn vào file .exe bạn vừa tải về để cài đặt
- Nhấn Run để bắt đầu cài đặt cho máy
-
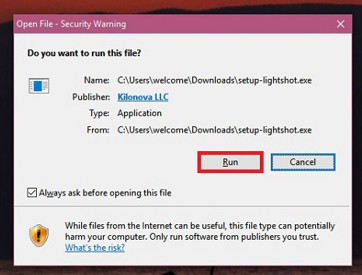
Học tin học tại thanh hóa - Chọn ngôn ngữ là Tiếng Việt rồi nhấn vào ô OK.
- Nhấn Tôi chấp nhận thỏa thuận này rồi chọn ô Đi tiếp.
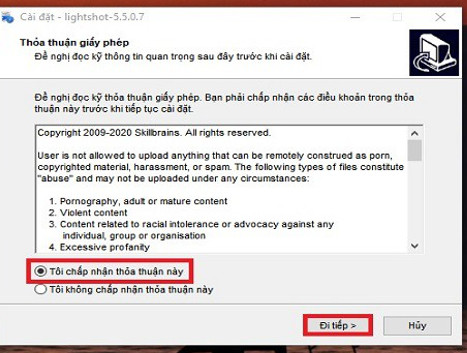
- Nhấn Hoàn tất, kết thúc quá trình cài đặt
Bước 2:
Bạn nhấn phím Prt Sc ở góc phải bàn phím. Sau khi thực hiện thao tác này một màn trong sẽ hiện ra.
Bước 3:
Bạn có thể cắt phần hình ảnh bất kỳ bạn muốn lấy trên màn hình.
Bước 4:
Bạn có thể sử dụng các chức năng dưới đây
- Thêm mũi tên
- Vẽ
- Thêm chữ
- Đánh dấu
- Màu
Sau khi chỉnh sửa ảnh chụp màn hình máy tính xong, bạn nhấn vào biểu tượng Lưu để lưu ảnh. Hoặc có thể nhấn vào biểu tượng Save để lưu ảnh về máy tính của nhanh chóng với các định dạng tùy chọn PNG, JPEG, BMP. Ứng dụng Lightshot đã được tích hợp các công cụ chỉnh sửa ảnh cơ bản, bạn có thể chỉnh sửa ảnh chụp màn hình ngay lập tức ngay sau khi chụp hoặc sau đó bằng trình chỉnh sửa trực tuyến. Đồng thời bạn cũng có thể chèn chú thích vào ảnh dễ dàng để người xem nắm bắt thông tin được thể hiện trong ảnh nhanh hơn.
-
Chỉnh sửa ảnh chụp màn hình với Snipping Tool
Snipping Tool là một công cụ có sẵn trên các dòng máy tính Windows để hỗ trợ người dùng chụp màn hình với nhiều chế độ và thao tác dễ dàng. Bạn có thể ghi chú, chỉnh sửa ảnh chụp màn hình, lưu trữ với nhiều định dạng và chia sẻ với mọi người chỉ bằng một vài tho tác đơn giản.
Bước 1:
Mở menu Start (hoặc ấn tổ hợp phím Window + S) > gõ từ khóa Snipping Tool vào ô tìm kiếm
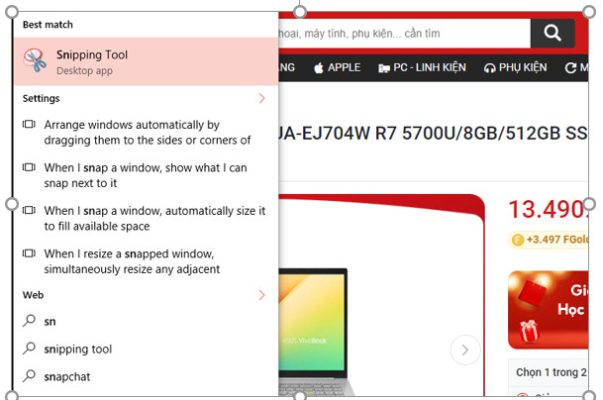
Bước 2:
Nhấn vào biểu tượng của công cụ Snipping Tool hình chiếc kéo.
Bước 3:
Trên màn hình giao diện của ứng dụng Snipping Tool, bạn click vào nút Mode sẽ hiện ra 4 chế độ tùy chọn để chụp ảnh màn hình trước khi chỉnh sửa ảnh chụp màn hình máy tính:
- Free-form Snip: Chụp ảnh màn hình máy tính tự do theo viền ảnh là đường bạn khoanh trên màn hình
- Rectangular Snip: Chụp ảnh màn hình thành một khung hình chữ nhật tùy chọn
- Window Snip: Chụp một cửa sổ đang mở
- Full-screen Snip: Chụp toàn màn hình máy tính đang hiển thị
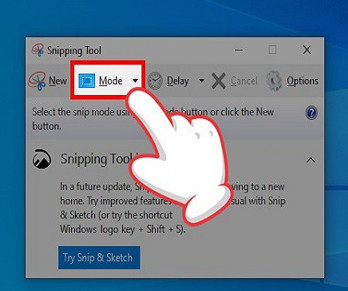
Bước 4:
Ngoài ra nếu bạn muốn chụp màn hình trễ từ 1 đến 5 giây, nhấn chọn Delay ở giao diện chính của ứng dụng > Chọn thời gian chụp trễ ở ô thứ 2 bên cạnh ô Mode
Bước 5:
iếp tục nhấn chọn New để chụp màn hình
Bước 6:
Nhấn giữ và kéo con trỏ chuột để chọn vùng chụp màn hình. Sau đó thả tay, ảnh chụp vừa chụp sẽ tự động dán sang cửa sổ chỉnh sửa của công cụ Snipping Tool. Sau đó bạn nhấn tổ hợp phím ctrl + V để copy ảnh
Ngoài ra, nếu đã dùng quen các phím tắt thực hiện các thao tác chụp nhanh và chỉnh sửa màn hình máy tính như sau:
- Alt + M: Chụp màn hình trên máy tính bằng cách nhấn giữ kết hợp các phím Mũi tên trên màn hình rồi nhấn Enter để thực hiện.
- Alt + N: Chụp ảnh màn hình mới giống với chế độ chụp màn hình lần gần nhất bạn đã thực hiện.
- Shift + Phím mũi tên: Di chuyển trỏ chuột để chọn vùng màn hình cắt chụp hình chữ nhật thùy theo mong muốn.
- Alt + D: Nhấn giữ tổ hợp phím này để đặt lùi lịch thời gian chụp ảnh màn hình từ 1-5 giây.
Sau thao tác chụp màn hình, hình ảnh sẽ tự động chuyển sang cửa sổ chỉnh sửa ảnh của Snipping Tool. Để chỉnh sửa ảnh chụp màn hình máy tính bạn sử dụng công cụ chỉnh sửa như Pen, Highlight, Eraser, Edit with Paint 3D.
- Pen:Bút ghi cho phép bạn ghi chú trực tiếp lên trên ảnh
- Highlight: Bút dạ quang giúp bạn có thể bôi những chỗ quan trọng để tiện theo dõi và lưu trữ thông tin
- Eraser: Gôm tẩy giúp xóa những chỗ bạn vừa ghi chú sai.
- Edit with Paint 3D: Chỉnh sửa ảnh chụp màn hình máy tính với công cụ Paint 3D
Trên đây là bài viết hướng dẫn cách chỉnh sửa ảnh chụp màn hình, tin học ATC hi vọng bài viết mang lại nhiều thông tin thú vị cho bạn đọc.
Chúc các bạn thành công!

TRUNG TÂM ĐÀO TẠO KẾ TOÁN THỰC TẾ – TIN HỌC VĂN PHÒNG ATC
DỊCH VỤ KẾ TOÁN THUẾ ATC – THÀNH LẬP DOANH NGHIỆP ATC
Địa chỉ:
Số 01A45 Đại lộ Lê Lợi – Đông Hương – TP Thanh Hóa
( Mặt đường Đại lộ Lê Lợi, cách bưu điện tỉnh 1km về hướng Đông, hướng đi Big C)
Tel: 0948 815 368 – 0961 815 368

Lớp tin học văn phòng cấp tốc tại Thanh Hóa
Lớp tin học văn phòng cấp tốc ở Thanh Hóa
Lop tin hoc van phong cap toc tai Thanh Hoa

? Trung tâm kế toán thực tế – Tin học ATC
☎ Hotline: 0961.815.368 | 0948.815.368
? Địa chỉ: Số 01A45 Đại Lộ Lê Lợi – P.Đông Hương – TP Thanh Hóa (Mặt đường đại lộ Lê Lợi, cách cầu Đông Hương 300m về hướng Đông).
Tin tức mới
Thời hạn nộp thuế, đối tượng được miễn và mức phạt thuế môn bài 2025
Học kế toán ở thanh hóa Thuế môn bài là khoản thuế bắt buộc mà...
Thuế môn bài là gì? Bậc thuế môn bài năm 2025.
Học kế toán thuế ở Thanh Hóa Thuế môn bài là một trong những loại...
Hạch toán hàng biếu tặng như thế nào là đúng?
Hoc ke toan thuc hanh tai thanh hoa Trong hoạt động kinh doanh, việc biếu...
Học kế toán tại thanh hóa
Học kế toán tại thanh hóa Một mũi tên chỉ được bắn tới đích khi...
Cách đánh số trang trong Google Docs
Học tin học văn phòng ở Thanh Hóa Bạn soạn cả chục trang trên Google...
Cách đổi màu nền Google Docs bằng máy tính đơn giản nhất
Học tin học cấp tốc tại thanh hóa Bạn muốn làm mới giao diện tài...
Trung tâm tin học tại thanh hóa
Trung tâm tin học tại thanh hóa Ngày 20/10 – Khúc ca dành tặng những...
Cách gộp 2 trang thành 1 trang trong Word chi tiết nhất.
Học tin học văn phòng ở Thanh Hóa Trong quá trình soạn thảo văn bản,...