Học tin học ở Thanh Hóa
Bảng tính excel sẽ mất đi tính thẩm mỹ và dễ nhìn khi để những dòng và cột trống. Vậy cách loại bỏ những dòng, cột trống này như thế nào? Hãy cùng theo dõi bài viết dưới đây nhé!

1Sử dụng Go To để chọn nhanh ô trống
Bước 1: Đầu tiên, bạn mở bảng tính Excel và nhấn phím Ctrl + A hoặc chọn phần dữ liệu cần áp dụng.
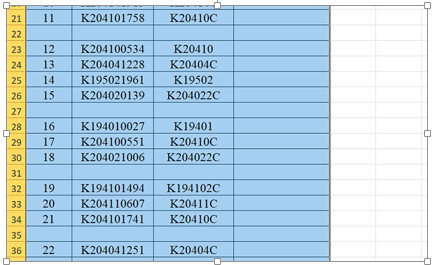
Bước 2: Tiếp theo, bạn nhấn Ctrl + G hoặc F5 để mở hộp thoại Go To và chọn Special.
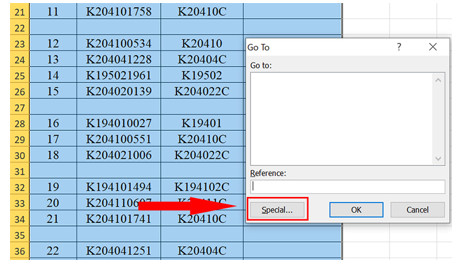
Bước 3: Hộp thoại Go To Special xuất hiện, bạn chọn vào Blanks và nhấn OK.
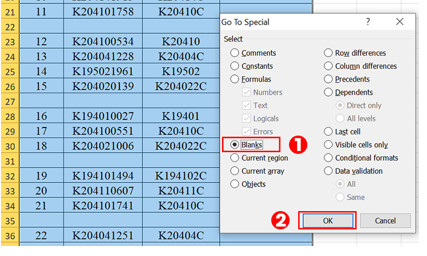
Bước 4: Tất cả những ô dữ liệu trống trong bảng tính sẽ được chọn. Để thực hiện xóa ô trống, nhấn Ctrl + ( – ) và hộp thoại Delete sẽ hiển thị. Chọn Entire Row nếu bạn muốn xóa toàn bộ hàng chứa ô trống hoặc chọn Entire Column nếu bạn muốn xóa toàn bộ cột chứa ô trống. Sau đó nhấn OK để hoàn thành.
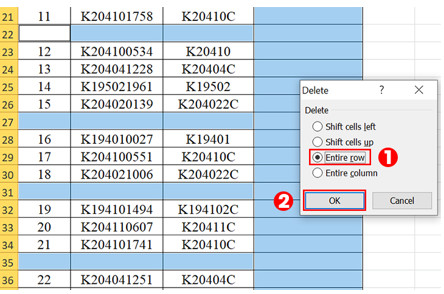
Lưu ý: Bạn phải thật cẩn thận thực hiện thao tác theo cách này vì nếu bảng tính chứa các ô trống xen kẽ các ô có dữ liệu thì khi bạn chọn xóa theo hàng (Entire row) hay cột (Entire column), Excel sẽ xóa cả hàng/cột đó và làm mất dữ liệu. Còn nếu bạn chọn Shift cells left (dồn các ô sang trái khi xóa) hay Shift cells up (dồn các ô lên trên sau khi xóa) sẽ làm dữ liệu bị sai và lộn xộn.
Bạn chỉ nên sử dụng tính năng này khi các ô trên cả dòng hoặc cả cột đều trống hoặc dữ liệu trên dòng hoặc cột đó không quan trọng.
2Sử dụng filter để lọc ô trống
Dưới đây là hướng dẫn xóa ô trống theo cách sử dụng filter để lọc các ô trống:
Bước 1: Mở bảng tính Excel và nhấn phím Ctrl + A hoặc chọn phần dữ liệu cần áp dụng.
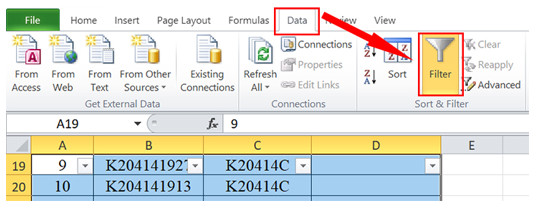
Bước 2: Trên thanh công cụ, bạn chọn vào Data và chọn Filter.
Bước 3: Tại biểu tượng dấu mũi tên xuống tại đầu mỗi cột, bạn chọn vào để hiển thị những tính năng lọc trong cột đó.
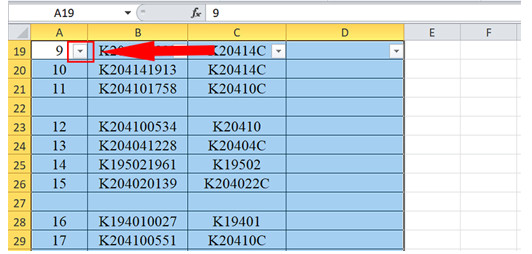
Bước 4: Click bỏ chọn ô Select All và tick chọn vào ô Blanks. Sau đó chọn OK để lọc ra những hàng có chứa ô trống.
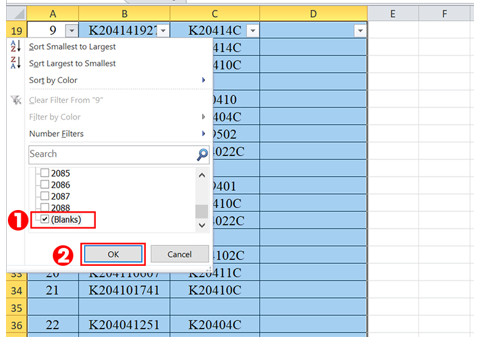
Bước 5: Trong Home, bạn chọn vào Delete và chọn Delete Sheet Rows.
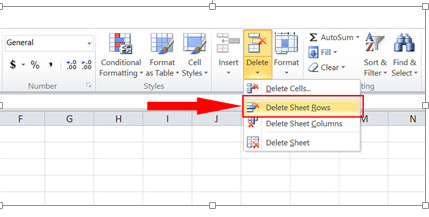
Hoặc bạn có thể bấm chuột phải chọn Delete Row.
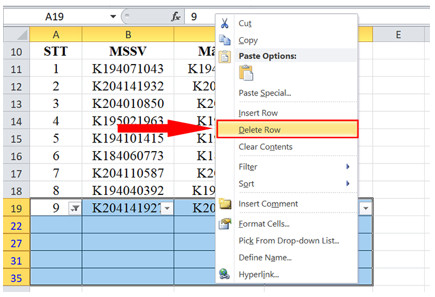
Trên đây là bài viết hướng dẫn cách loại bỏ các dòng và cột trống trong bảng tính excel. Chúc các bạn ứng dụng thành công nhé!

TRUNG TÂM ĐÀO TẠO KẾ TOÁN THỰC TẾ – TIN HỌC VĂN PHÒNG ATC
DỊCH VỤ KẾ TOÁN THUẾ ATC – THÀNH LẬP DOANH NGHIỆP ATC
Địa chỉ:
Số 01A45 Đại lộ Lê Lợi – Đông Hương – TP Thanh Hóa
( Mặt đường Đại lộ Lê Lợi, cách bưu điện tỉnh 1km về hướng Đông, hướng đi Big C)
Tel: 0948 815 368 – 0961 815 368

Học tin học văn phòng tại Thanh Hóa
Trung tâm dạy tin học văn phòng thực hành tại Thanh Hóa
Trung tâm dạy tin học văn phòng thực hành ở Thanh Hóa
Trung tam day tin hoc van phong thuc hanh tai Thanh Hoa
Trung tam day tin hoc van phong thuc hanh o Thanh Hoa
Lớp tin học văn phòng hàng đầu tại Thanh Hóa
Lớp tin học văn phòng hàng đầu ở Thanh Hóa
Lop tin hoc van phong hang dau tai Thanh Hoa
Lop tin hoc van phong hang dau o Thanh Hoa

? Trung tâm kế toán thực tế – Tin học ATC
☎ Hotline: 0961.815.368 | 0948.815.368
? Địa chỉ: Số 01A45 Đại Lộ Lê Lợi – P.Đông Hương – TP Thanh Hóa (Mặt đường đại lộ Lê Lợi, cách cầu Đông Hương 300m về hướng Đông).
Tin tức mới
Hướng dẫn tạo dấu chấm (….) nhanh chóng bằng phím tắt
Học tin học văn phòng ở Thanh Hóa Bạn muốn tạo dấu chấm nhanh chóng...
Hoc ke toan o Thanh Hoa
Hoc ke toan o Thanh Hoa Bạn đang loay hoay ngụp lặn tìm lối đi...
Trung tâm tin học tại thanh hóa
Trung tâm tin học tại thanh hóa Thành công là đích đến ai cũng mong...
Hoc tin hoc cap toc tai thanh hoa
Hoc tin hoc cap toc tai thanh hoa “Theo đuổi đam mê, thành công sẽ...
Kê khai bổ sung thuế gtgt đầu vào sai sót – đọc kỹ trước khi sai
Trung tam ke toan o Thanh Hoa Trung tâm đào tạo kế toán thực tế-...
Các kiểu Wrap Text trong Word chỉ với vài cú click
Học tin học văn phòng ở Thanh Hóa Nếu bạn chưa làm chủ được Wrap...
Word đánh chữ không được: Nguyên nhân, cách khắc phục
Hoc tin hoc cap toc o thanh hoa Bạn đang gặp tình trạng word không...
Học tin học văn phòng ở Thanh Hóa
Học tin học văn phòng ở Thanh Hóa Sự thành công thường đến cho những...