Học tin học cấp tốc ở thanh hóa
Chữ nghệ thuật sẽ giúp tài liệu của bạn nhìn bắt mắt và ấn tượng hơn.
Vậy cách tạo chữ nghệ thuật như thế nào? Cùng ATC tìm hiểu trong bài viết dưới đây nhé!

Cách tạo chữ nghệ thuật trong Word
Bước 1: Mở file Word bạn muốn chèn chữ nghệ thuật, kích chuột tại vị trí
nơi bạn muốn chèn WordArt.
Bước 2: Chọn thẻ thẻ Insert và bấm nút WordArt thuộc nhóm tính năng Text.
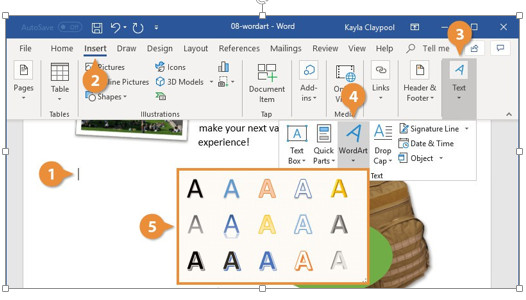
Lớp tin học ở Thanh Hóa
Bước 3: Trong menu xổ xuống cung cấp cho bạn rất nhiều kiểu chữ nghệ thuật
có sẵn để lựa chọn.
Hãy kích chọn một mẫu chữ yêu thích.
Bước 4: Ngay lập tức một hộp văn bản sẽ hiển thị với, nhiệm vụ của bạn là nhập nội
dung văn bản mà bạn muốn tạo chữ nghệ thuật vào khung Your Text Here.
Bước 5: Sau khi nhập nội dung văn bản vào khung trống, bạn kích chuột ra khỏi
khung chữ để hoàn tất việc tạo chữ nghệ thuật
Tùy chỉnh chữ nghệ thuật trong Word
Như vậy việc tạo chữ nghệ thuật khá đơn giản, tuy nhiên để làm nổi bật hơn nữa
nội dung bạn có thể sử dụng các công cụ có sẵn của Word để tùy chỉnh chữ nghệ
thuật (WordArt) bằng cách sau:
Bước 1: Chọn nội dung chữ nghệ thuật vừa tạo ở trên bằng cách kích vào đường viền
hoặc chỉ cần kích chuột trái vào trong nội dung văn bản.
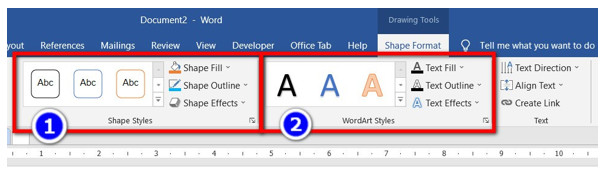
Lớp tin học tại Thanh Hóa
Bước 2: Sử dụng các tùy chọn có sẵn trong nhóm WordArt Styles và Shape Styles,
trên tab Shape Format trong để thay đổi các tùy chọn định dạng cho WordArt đã chọn.
Shape Styles
Đầu tiên là các công cụ thuộc nhóm tính năng Shape Styles.
Các tùy chọn ở đây sẽ giúp người dùng trang trí nền chữ nghệ thuật với rất nhiều
màu sắc khác nhau, tô màu khung viền bao quanh và thậm chí là tạo hiệu ứng đổ bóng.

Để trang trí màu nền cho chữ nghệ thuật, bạn kích chuột vào biểu tượng mũi tên nhỏ
ở góc dưới bên phải khung có các ký tự Abc.
Trong menu xổ xuống kích chọn kiểu màu nến muốn sử dụng cho chữ nghệ thuật.
Khi bạn rê chuột qua tùy chọn nào, ngay lập tức hiệu ứng màu nền sẽ được áp
dụng ngay, do đó bạn có thể chọn nhiều kiểu khác nhau cho đến khi ưng ý thì thôi.
Các tùy chọn trang trí khác trong nhóm Shape Styles bao gồm:
Trung tam tin hoc o Thanh Hoa
- Shape Fill: Cũng là một tùy chọn màu nền cho chữ nghệ thuật nhưng ngoài
việc chọn các màu sắc có sẵn, bạn có thể chọn cả ảnh nền (Picture), chọn cách phối màu…
- Shape Outline:Tùy chọn này sẽ cung cấp các công cụ để trang trí viền bên ngoài của
khung chữ nghệ thuật. Có thể tô màu, tăng kích thước viền, chọn kiểu đường viền…
- Shape Effects:Đây sẽ là tùy chọn thú vị nhất. Vì bạn có thể chọn các kiểu hiệu ứng
cho chữ nghệ thuật, đặc biệt là tùy chọn 3-D Rotation với rất nhiều hiệu ứng 3D rất chuyên nghiệp.
WordArt Styles
Để trang trí cho chữ nghệ thuật, bạn không thể bỏ qua mục WordArt Styles.
Các tùy chọn này chủ yếu liên quan đến việc trang trí cho chữ nghệ thuật bao
như kiểu dáng, kích thước, màu chữ, hiệu ứng…
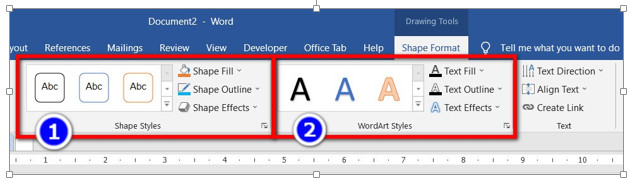
Hãy bắt đầu bằng cách thay đổi kiểu chữ nghệ thuật. Bạn kích chuột vào biểu
tượng mũi tên nhỏ ở góc dưới bên phải khung có các ký tự A…
Trong menu xổ xuống kích chọn kiểu chữ muốn thay thế cho kiểu chữ nghệ thuật đã
chọn. Ở đây bạn có thể chọn kiểu nào cũng được, tùy nhu cầu.
Hoc tin hoc tot nhat o Thanh Hoa
Các tùy chọn trang trí khác trong nhóm WordArt Styles bao gồm:
- Text Fill: Tùy chọn chỉnh sửa màu sắc của chữ nghệ thuật, bao gồm cả hiệu ứng chữ.
- Text Outline:Tùy chọn này sẽ cung cấp các công cụ để chỉnh sửa viền ngoài của chữ gồm
màu sắc, loại đường viền, kiểu đường viền, chiều dày…
- Text Effects: Như tên gọi, tùy chọn cuối cùng này là các tùy chọn hiệu ứng chữ,
bao gồm cả hiệu ứng đổ bóng, hiệu ứng 3D…

Trong tất cả các tùy chọn chỉnh sửa chữ nghệ thuật thuộc nhóm Shape Styles và WordArt Styles.
Khi bạn rê chuột qua tùy chọn nào, ngay lập tức thay đổi sẽ được áp dụng theo
thời gian thực để bạn xem trước kết quả.
Do đó bạn có thể chọn nhiều kiểu khác nhau cho đến khi ưng ý thì thôi.
Trên đây là bài viết hướng dẫn cách tạo chữ nghệ thuật. Chúc các bạn ứng dụng thành công!

Nếu bạn có nhu cầu học thêm về tin học văn phòng, mời bạn tham khảo khóa học của chúng tôi tại:
TRUNG TÂM ĐÀO TẠO KẾ TOÁN THỰC TẾ – TIN HỌC VĂN PHÒNG ATC
DỊCH VỤ KẾ TOÁN THUẾ ATC – THÀNH LẬP DOANH NGHIỆP ATC
Địa chỉ:Số 01A45 Đại lộ Lê Lợi – Đông Hương – TP Thanh Hóa
( Mặt đường Đại lộ Lê Lợi, cách bưu điện tỉnh 1km về hướng Đông, hướng đi Big C)
Tel: 0948 815 368 – 0961 815 368

Học tin học cấp tốc ở thanh hóa
Trung tâm tin học văn phòng thực hành chất lượng tại Thanh Hóa
Trung tâm tin học văn phòng thực hành chất lượng ở Thanh Hóa
Trung tam tin hoc van phong thuc hanh chat luong o Thanh Hoa
Trung tam tin hoc van phong thuc hanh chat luong tai Thanh Hoa

? Trung tâm kế toán thực tế – Tin học ATC
☎ Hotline: 0961.815.368 | 0948.815.368
? Địa chỉ: Số 01A45 Đại Lộ Lê Lợi – P.Đông Hương – TP Thanh Hóa (Mặt đường đại lộ Lê Lợi, cách cầu Đông Hương 300m về hướng Đông).
Tin tức mới
Thời hạn nộp thuế, đối tượng được miễn và mức phạt thuế môn bài 2025
Học kế toán ở thanh hóa Thuế môn bài là khoản thuế bắt buộc mà...
Thuế môn bài là gì? Bậc thuế môn bài năm 2025.
Học kế toán thuế ở Thanh Hóa Thuế môn bài là một trong những loại...
Hạch toán hàng biếu tặng như thế nào là đúng?
Hoc ke toan thuc hanh tai thanh hoa Trong hoạt động kinh doanh, việc biếu...
Học kế toán tại thanh hóa
Học kế toán tại thanh hóa Một mũi tên chỉ được bắn tới đích khi...
Cách đánh số trang trong Google Docs
Học tin học văn phòng ở Thanh Hóa Bạn soạn cả chục trang trên Google...
Cách đổi màu nền Google Docs bằng máy tính đơn giản nhất
Học tin học cấp tốc tại thanh hóa Bạn muốn làm mới giao diện tài...
Trung tâm tin học tại thanh hóa
Trung tâm tin học tại thanh hóa Ngày 20/10 – Khúc ca dành tặng những...
Cách gộp 2 trang thành 1 trang trong Word chi tiết nhất.
Học tin học văn phòng ở Thanh Hóa Trong quá trình soạn thảo văn bản,...