Học tin học văn phòng ở Thanh Hóa
Nếu win 10 của bạn tự restart sau 1 phút, bạn hãy tham khảo bài viết sau đây để biết cách khắc phục nhé!
Cách khắc phục lỗi Win 10 tự restart sau 1 phút hiệu quả
Nếu như bạn thấy xuất hiện thông báo “Your PC will take a minute to restart or Windows encountered
some problem and it needs to restart, please close and save your work”. Trước tiên, bạn
nên làm theo thông báo này là lưu lại các tài liệu của mình. Để khi máy tính tự bật tắt liên tục
không lo bị mất các dữ liệu làm việc đang dang dở. Đối với lỗi Win 10 tự restart sau 1 phút
hoặc máy tính tự reset lại nhiều lần, có khá nhiều nguyên nhân gây ra. Có khả năng là do
phần nhưng cũng có thể là phần cứng. Chính vì vậy, dưới đây chính là một số biện pháp giúp bạn khắc phục tại nhà.
-
Một số biện pháp đơn giản bạn nên thực hiện đầu tiên
- Trước khi đến với các biện pháp khắc phục phức tạp khác, bạn hãy thử khởi động lại máy tính
một cách thủ công. Đôi khi sự cố khởi động lại xảy ra là do tệp tạm thời nào đó nên thao tác đơn giản
này sẽ giúp thiết bị hoạt động ổn định trở lại.
- Bên cạnh đó, phần mềm chống virus và tường lửa cũng có thể là “thủ phạm”. Vậy nên, người dùng
hãy tạm thời tắt tường lửa và phần mềm diệt virus đang chạy trên máy tính nếu có. Sau khi tắt, khởi động
lại laptop của mình và xem sự cố vòng lặp khởi động lại này có xảy ra hay không?
- Ngoài ra, pin CMOS hết, pin hư hay nguồn điện không ổn định cũng là những lý do khiến máy khởi động
lại liên tục. Do đó, người dùng hãy kiểm tra lại nguồn điện và pin máy xem có đảm bảo hay không nhé!
-
Clean Boot cho máy tính
Nếu như các thủ thuật đơn giản trên không giúp bạn giải quyết lỗi tự reset máy Win 10. Thì biện pháp
tiếp theo người dùng nên thực hiện là Clean Boot cho máy với các bước dưới đây:
Bước 1:
Nhấn tổ hợp phím Windows + R > Khi hộp thoại hiển thị thì gõ vào từ khóa msconfig sau đó nhấn OK.
Bước 2:
Ở giao diện System Configuration > Bạn chọn vào tab General > Bỏ tick chọn ở mục “Load startup items”.
Sau đó chọn vào dòng “Load system services”.
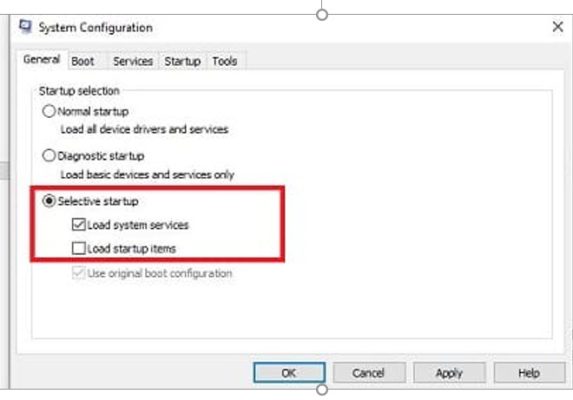
Bước 3:
Tiếp tục nhấn qua tab Services > Kiểm tra dòng “Hide all Microsoft services” > Nhấn chọn Disable all > Thực
hiện xong thì nhấn Apply rồi chọn Ok để lưu.
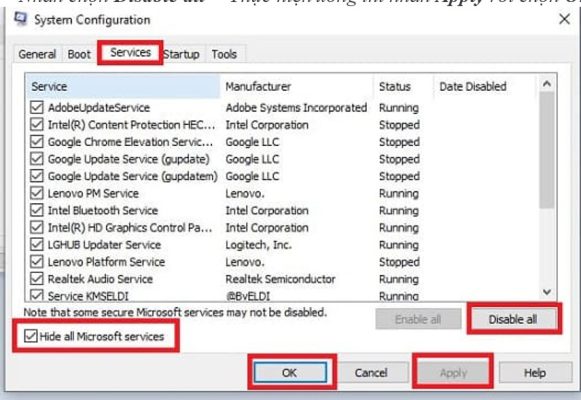
Bước 4:
Khởi động lại laptop để thiết bị được khởi động ở chế độ sạch và vòng lặp khởi động lại sẽ được giải quyết.
Chạy trình kiểm tra tệp hệ thống và DISM
Bước 1:
Tiếp tục nhấn Windows + R > Nhập cmd > Sau đó bạn nhấn tổ hợp phím Ctrl + Shift + Enter > Nhấn Yes để
cửa sổ Command Prompt mở dưới quyền quản trị.
Bước 2:
Tại cửa sổ dấu nhắc lệnh, bạn sao chép và dán lệnh Sfc /scannow rồi nhấn Enter.
Bước 3:
Trong trường hợp lỗi trên gây ra bất cứ lỗi nào trên thiết bị, người dùng hãy nhập lệnh dưới đây rồi tiếp tục nhấn Enter
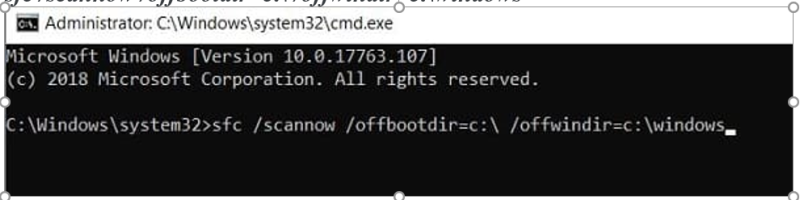
- sfc /scannow /offbootdir=c:\ /offwindir=c:\windows
Bước 4:
Khi quá trình quét trên hoàn tất, anh em hãy khởi động lại máy tính của mình.
Bước 5:
Tiếp tục nhấn tổ hợp phím Windows + R để mở hộp thoại Run > Nhập cmd và nhấn tổ hợp phím Ctrl + Shift + Enter như B1.
Bước 6:
Copy và dán từng lệnh dưới đây và nhấn Enter sau mỗi lệnh nhé!
- Dism /Online /Cleanup-Image /CheckHealth
- Dism /Online /Cleanup-Image /ScanHealth
- Dism /Online /Cleanup-Image /RestoreHealth

Bước 7:
Đợi một lúc để quá trình DISM hoàn tất > Khởi động lại máy tính của mình và xem thử lỗi khởi động lại đã được fix hay chưa.
Các biện pháp khác khi máy tính tự khởi động lại liên tục
- Bạn nên kiểm tra và tiến hành cập nhật windows(nếu có). Đôi khi là do phiên bản hiện tại đang bị lỗi, cũ nên mới xảy ra vấn đề. Do đó, cập nhật Win cũng là một biện pháp đơn giản và hữu ích.
- Ổ cứng bị lỗi cũng có thể là lý do khiến cho máy tính bị khởi động lại liên tục. Do đó, anh em hãy nhấn tổ hợp phím Windows + E> Nhấn chuột phải vào ổ đĩa C rồi chọn Properties > Nhấn qua tab Tools > Nhấn vào Check và kiểm tra ổ cứng.
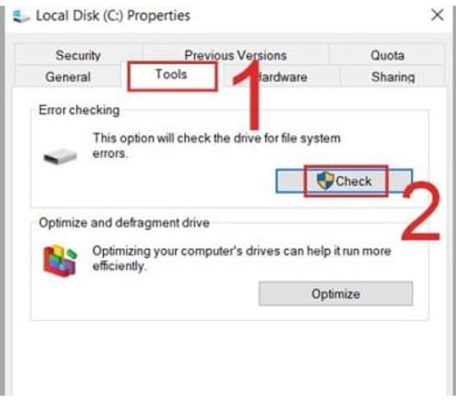
-
Nếu bạn để máy tính hoạt động quá công suất trong thời gian dài mà không được “nghỉ ngơi”, laptop sẽ dễ bị quá nhiệt và dẫn đến tình trạng tự tắt và bật liên tục. Do đó, bạn nên kiểm tra và vệ sinh máy tính, thay keo tản nhiệt CPU, bổ sung quạt gió tản nhiệt và đặt máy ở những nơi thoáng mát, tránh tình trạng máy tính bị quá nóng.
- Không loại trừ nguyên nhân là do lỗi card màn hình, RAM hoặc các phần cứng khác. Do vậy, nếu như máy tính bật tắt liên tục không lên màn hình hoặc các biện pháp trên không hiệu quả. Người dùng nên mang máy đi bảo hành hoặc sửa chữa để kỹ thuật viên kiểm tra và có biện pháp khắc phục chuẩn xác nhất.
Trên đây là bài viết hướng dẫn sửa lỗi tự restart, tin học ATC chúc các bạn thành công!

TRUNG TÂM ĐÀO TẠO KẾ TOÁN THỰC TẾ – TIN HỌC VĂN PHÒNG ATC
DỊCH VỤ KẾ TOÁN THUẾ ATC – THÀNH LẬP DOANH NGHIỆP ATC
Địa chỉ:
Số 01A45 Đại lộ Lê Lợi – Đông Hương – TP Thanh Hóa
( Mặt đường Đại lộ Lê Lợi, cách bưu điện tỉnh 1km về hướng Đông, hướng đi Big C)
Tel: 0948 815 368 – 0961 815 368

Lớp học tin học văn phòng tốt nhất tại Thanh Hóa
Lớp học tin học văn phòng tốt nhất ở Thanh Hóa

? Trung tâm kế toán thực tế – Tin học ATC
☎ Hotline: 0961.815.368 | 0948.815.368
? Địa chỉ: Số 01A45 Đại Lộ Lê Lợi – P.Đông Hương – TP Thanh Hóa (Mặt đường đại lộ Lê Lợi, cách cầu Đông Hương 300m về hướng Đông).
Tin tức mới
Sửa lỗi máy tính không đổi được mật khẩu.
Hoc tin hoc van phong o Thanh Hoa Bạn đang muốn đổi mật khẩu cho...
Hướng dẫn điều chỉnh, huỷ bỏ, lập lại hoá đơn điện tử đã xuất
Lớp đào tạo kế toán ở Thanh Hóa Trung tâm đào tạo kế toán thực...
Xử lý lỗi mất thanh công cụ dưới màn hình khi vào web
Trung tâm tin học tại thanh hóa Khi bạn vào web thì bị mất thanh...
Lop hoc ke toan thue o Thanh Hoa
Lop hoc ke toan thue o Thanh Hoa Khi có quá nhiều trung tâm dạy...
Khắc phục lỗi Gõ Chữ Hoa Thành Chữ Thường Trong Word.
Hoc tin hoc cap toc o thanh hoa Bạn đang khó chịu với lỗi gõ...
Hướng dẫn sửa lỗi font chữ thành dấu hỏi trong Excel.
Học tin học văn phòng ở Thanh Hóa Mời bạn tham khảo cách khắc phục...
Cách đưa file bị Open With về định dạng ban đầu.
Học tin học văn phòng ở Thanh Hóa Bạn đang khó chịu vì file bị...
Một số mẹo trong khi học môn Nguyên Lý Kế Toán
Trung tâm học kế toán cấp tốc ở Thanh Hóa ***Một số mẹo trong khi...