trung tâm tin học ở thanh hóa
Đánh số trang là kiến thức cơ bản mà những ai làm công việc văn phòng đều phải biết. Nhưng đánh số trang theo ý muốn của mình bạn đã biết cách chưa?
Hôm nay kế toán ATC xin gửi đến bài viết về chủ đề này nhé!

Đánh số trang cho các văn bản Word là kỹ năng cơ bản mà những ai làm công việc soạn thảo nhiều đều sẽ cần biết. Nhưng bạn đã biết được các thao tác để có thể thiết lập đánh số trang theo ý muốn của mình chưa?
Cách đánh số trang bỏ qua trang bìa
Đây là trường hợp bạn phải đánh số trang bắt đầu từ trang thứ 2,
Còn trang đầu tiên chỉ dùng làm bìa cho nội dung bên trong file Word của bạn. Để thực hiện thao tác đánh số bỏ qua trang bìa, chúng ta sẽ làm như sau:
- Bước 1: Tại thẻ Insert trên thanh công cụ, bạn chọn chức năng Page Number để thực hiện đánh số trang
- Bước 2: Sau khi đánh số trang sẽ xuất hiện thẻ Header & Footer. Trong thẻ này bạn đánh dấu vào ô Different First Page. Khi đó trang bìa sẽ không được đánh số nữa mà bạn có thể tùy chọn chỉnh sửa theo ý muốn
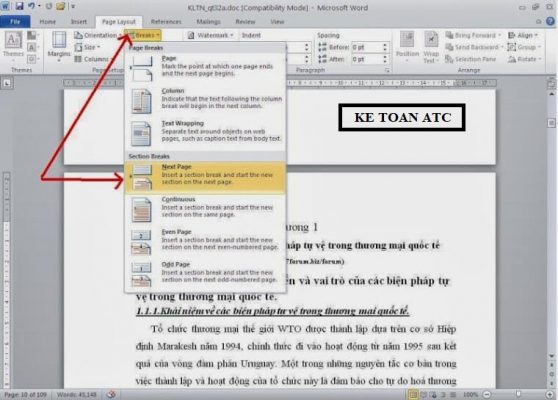
Cách đánh số trang bắt đầu từ trang bất kỳ
Để thực hiện đánh số từ trang bất kỳ (ví dụ trang 6), các bước cần làm là:
-
Bước 1:
Đặt Section bằng cách chọn trang muốn bắt đầu đánh số (bấm chuột chọn vị trí tại trang thứ 6) và vào thẻ Layout. Sau đó chọn mục Breaks -> chọn Next Page (như hình minh họa bên dưới):
-
Bước 2:
Tại thẻ Insert bạn thực hiện lại việc đặt Page Number. Khi đó tất cả các trang đều sẽ được đánh số.
-
Bước 3:
Tiếp theo bạn chọn mục Link to previous
-
Bước 4:
Xóa toàn bộ số trang từ trang 1 tới trang 5 (chọn số cuối và xóa đi)
Kết quả là ta có văn bản được đánh dấu bắt đầu từ trang số 6.
Cách thay đổi số trang bắt đầu
Trong trường hợp trên, nếu muốn trang số 6 được đánh số từ số 1, ta phải làm như nào?
Để tiến hành thay đổi số bắt đầu, tại Page Number chọn Format Page Number…
Tại hộp thoại Format Page Numbers, chọn số muốn bắt đầu và điền vào mục Start at. Chẳng hạn nếu bạn muốn đánh dấu trang số 6 là số 1, điền 1 vào vùng trống.
trung tâm tin học ở thanh hóa
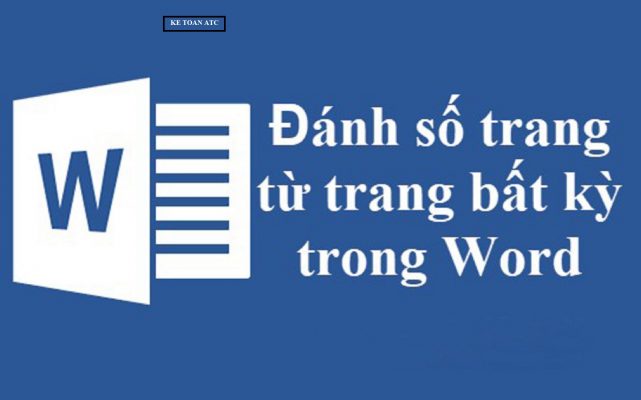
Tổng kết
Như vậy chúng ta đã tìm hiểu xong kỹ thuật đánh số trang từ trang bất kỳ trong Microsoft Word rồi. Bây giờ bạn hoàn toàn có thể chủ động đánh số thứ tự các trang văn bản của mình một cách linh hoạt. Chúc các bạn thực hành thành công và áp dụng tốt trong công việc của mình.
Liên hệ với chúng tôi nếu bạn muốn tham gia khóa học tin học văn phòng tại trung tâm:

TRUNG TÂM ĐÀO TẠO KẾ TOÁN THỰC TẾ – TIN HỌC VĂN PHÒNG ATC
DỊCH VỤ KẾ TOÁN THUẾ ATC – THÀNH LẬP DOANH NGHIỆP ATC
Địa chỉ:
Số 01A45 Đại lộ Lê Lợi – Đông Hương – TP Thanh Hóa
( Mặt đường Đại lộ Lê Lợi, cách bưu điện tỉnh 1km về hướng Đông, hướng đi Big C)
Tel: 0948 815 368 – 0961 815 368

Hoc tin hoc van phong thuc hanh o Thanh Hoa
Học tin học văn phòng thực hành tốt nhất tại Thanh Hóa
Học tin học văn phòng thực hành tốt nhất ở Thanh Hóa
Hoc tin hoc van phong thuc hanh tot nhat tai Thanh Hoa
Hoc tin hoc van phong thuc hanh tot nhat o Thanh Hoa
Học tin học văn phòng tốt nhất tại Thanh Hóa
Học tin học văn phòng tốt nhất ở Thanh Hóa
Hoc tin hoc van phong tot nhat tai Thanh Hoa
Hoc tin hoc van phong tot nhat o Thanh Hoa

? Trung tâm kế toán thực tế – Tin học ATC
☎ Hotline: 0961.815.368 | 0948.815.368
? Địa chỉ: Số 01A45 Đại Lộ Lê Lợi – P.Đông Hương – TP Thanh Hóa (Mặt đường đại lộ Lê Lợi, cách cầu Đông Hương 300m về hướng Đông).
Tin tức mới
Cách in ảnh từ zalo trên máy tính cực đơn giản
Học tin học văn phòng ở Thanh Hóa Hình ảnh được tải từ zalo về...
Học tin học tại thanh hóa
Học tin học tại thanh hóa Thành công là một cuộc hành trình, không phải...
Có bắt buộc phải có hợp đồng kinh tế đối với chi phí từ 5 triệu trở lên?
Lớp học kế toán tại Thanh Hóa Cùng theo dõi trang của ATC để thường...
Cách in 2 mặt trong Word, Excel, PDF như thế nào?
Hoc tin hoc cap toc tai thanh hoa Đối với word, excel và PDF cách...
Cách sang trang mới trong word siêu đơn giản
Học tin học văn phòng ở Thanh Hóa Cách sang trang mới trong word như...
Trung tâm tin học tại thanh hóa
Trung tâm tin học tại thanh hóa Có sách là có tướng, có tri thức...
Thêm một góc nhìn về đặt cọc có phải xuất hóa đơn hay không
Lop day ke toan tai Thanh Hoa Không chỉ chuyên đào tạo, ATC chúng tôi...
Hướng dẫn thay đổi dấu chấm thành dấu phẩy trong WPS Office
Học tin học văn phòng ở Thanh Hóa Bài viết hôm nay tin học ATC...