Học tin học tại thanh hóa
Một vấn đề khá thường gặp gây phiền toái cho bạn là file excel tự chuyển sang read only, cách khắc phục lỗi này như thế nào? Mời bạn tham khảo nhé!
I. Cách cài đặt chế độ read-only cho file Excel
Như đã nói ở trên, chế độ read only sẽ khá phù hợp khi bạn muốn gửi file cho ai đó mà không muốn họ thực hiện thao tác chỉnh sửa file. Trong trường hợp bạn muốn kích hoạt chế độ read only trên file Excel của mình thì có thể làm theo các bước sau đây.
Bước 1:
Mở file cần thiết lập, sau đó vào tab file rồi chọn vào mục Save As.
Bước 2:
Lựa chọn vị trí lưu và đặt tên cho file, sau đó vào mục Tools và chọn General Options.
Bước 3:
Nếu muốn thì bạn có thể nhập mật khẩu hoặc cũng có thể để trống và tick chọn vào ô Read-only recommended.
Bước 4:
Cuối cùng, nhấn save để lưu lại file Excel của bạn là xong. Lúc này, file sẽ được chuyển sang chế độ read only.
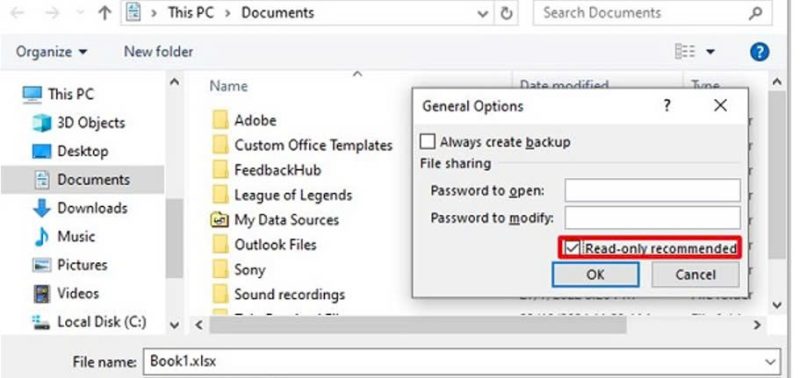
II. Hướng dẫn cách tắt chế độ Read Only trong Excel
Tiếp theo đây, mình sẽ hướng dẫn cho bạn cách chuyển file Excel từ read only sang edit. Nếu bạn đang bực mình vì không thể chỉnh sửa được file Excel thì có thể áp dụng một số phương pháp sau đây.
1/ Enable Editing
Nếu file chỉ được lưu ở dạng read only và không có mật khẩu. Bạn hoàn toàn có thể tắt chế độ read only bằng cách nhấn vào mục Enable Editing xuất hiện ở cạnh trên màn hình sau khi mở file. Sau khi nhấn vào mục Enable Editing, ngay lập tức bạn sẽ có thể thực hiện chỉnh sửa trên Excel.
2/ Tắt Protected View
Theo nhiều người dùng Excel thì tắt Protected View cũng là cách hiệu quả để tắt chế độ read only. Để tắt Protected View thì bạn hãy làm như sau:
Bước 1:
Vào file, chọn option.
Bước 2:
Chọn vào mục trust Center sau đó chọn Trust Center Settings rồi nhấn OK.
Bước 3:
Chọn thẻ Protected View ở cột bên trái, sau đó bỏ dấu tích ở 3 ô như ảnh minh họa rồi nhấn OK để lưu lại.
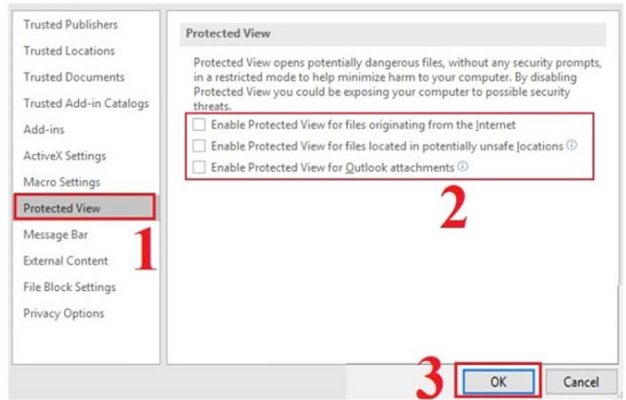
3/ Tắt chế độ read only được thiết lập trong file
Với trường hợp tiếp theo, mình sẽ hướng dẫn cho bạn cách tắt chế độ read only được thiết lập trong file. Nếu 2 cách ở trên không hiệu quả thì bạn hãy thử cách này xem sao.
Bước 1:
Click chuột phải vào file Excel đang gặp sự cố và chọn Properties…
Bước 2:
Khi cửa sổ mới hiện ra, bạn hãy bỏ chọn ở ô Read-Only rồi nhấn Apply và OK.
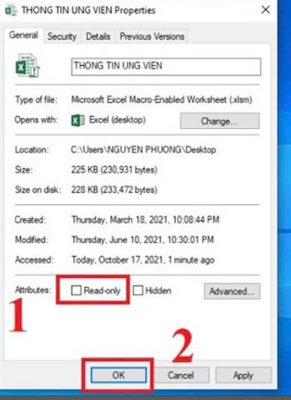
Trên đây là cách khắc phục lỗi file excel tự chuyển thành read only, tin học ATC chúc các bạn áp dụng thành công!

TRUNG TÂM ĐÀO TẠO KẾ TOÁN THỰC TẾ – TIN HỌC VĂN PHÒNG ATC
DỊCH VỤ KẾ TOÁN THUẾ ATC – THÀNH LẬP DOANH NGHIỆP ATC
Địa chỉ:
Số 01A45 Đại lộ Lê Lợi – Đông Hương – TP Thanh Hóa
( Mặt đường Đại lộ Lê Lợi, cách bưu điện tỉnh 1km về hướng Đông, hướng đi Big C)
Tel: 0948 815 368 – 0961 815 368

Dia chi dao tao tin hoc van phong thuc te tai Thanh Hoa
Dia chi dao tao tin hoc van phong thuc te o Thanh Hoa

? Trung tâm kế toán thực tế – Tin học ATC
☎ Hotline: 0961.815.368 | 0948.815.368
? Địa chỉ: Số 01A45 Đại Lộ Lê Lợi – P.Đông Hương – TP Thanh Hóa (Mặt đường đại lộ Lê Lợi, cách cầu Đông Hương 300m về hướng Đông).
Tin tức mới
Học tin học tại thanh hóa
Học tin học tại thanh hóa Ngày 20/10 – ngày Phụ nữ Việt Nam –...
Hướng dẫn cách để chuyển PowerPoint sang ảnh cực đơn giản
Học tin học văn phòng ở Thanh Hóa Bạn muốn lưu các slide PowerPoint thành...
Cách in trang chẵn lẻ trong Excel trên tất cả phiên bản khác nhau
Học tin học văn phòng ở Thanh Hóa Bạn muốn in trang chẵn hoặc lẻ...
Cách tạo, xóa, copy, hiện, ẩn Comment trong Excel bằng thanh Ribbon
Học tin học văn phòng ở Thanh Hóa Bài viết trước tin học ATC đã...
Hướng dẫn cách tạo ghi chú trong excel cho người mới
Trung tâm tin học tại thanh hóa Tạo ghi chú trong excel không mới mẽ...
Học tin học cấp tốc tại thanh hóa
Học tin học cấp tốc tại thanh hóa Bạn không bắt buộc phải thành công...
Hướng Dẫn Chi Tiết Cách In Ảnh Trên Máy Tính.
Học tin học văn phòng ở Thanh Hóa Bài viết hôm nay tin học ATC...
Cách thêm cột trong Word nhanh chóng.
Học tin học tại thanh hóa Cách thêm cột trong word như thế nào? Có...