Học tin học tại thanh hóa
Bạn có thể đang gặp một tring những lỗi khiến file excel không in được, hãy tham khảo bài viết sau nhé!
-
Lưu tệp Excel với định dạng XPS và thử lại
Định dạng XPS là định dạng thay thế cho PDF của Microsoft. Nếu Excel không phản hồi yêu cầu in, hãy lưu tệp ở định dạng XPS rồi thử lại.
Bước 1: Mở tệp Excel bạn muốn in và truy cập vào menu File > Print.
Bước 2: Dưới mục Printer ở khung bên phải, sử dụng menu xổ xuống và chọn Microsoft XPS Document Writer.
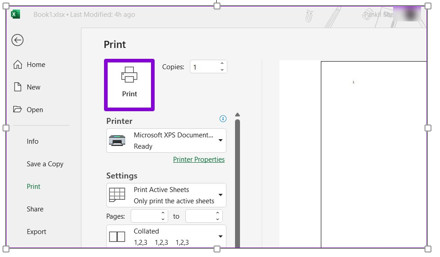
Bước 3: Bấm nút Print.
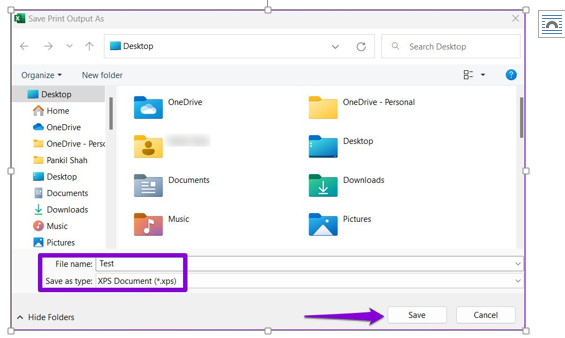
Bước 4: Khi hộp thoại Save Print Output As hiển thị, hãy lưu tệp Excel của bạn ở định dạng XPS và tệp sẽ in mà không gặp bất kỳ sự cố nào.
-
Thử in một tệp khác
Trường hợp file excel của bạn bị lỗi font chữ hoặc chứa đồ họa thì sẽ không in được. Bạn hãy thử in một file nào đó khác để thử xem.
-
Mở tệp Excel ở chế độ an toàn
Để khởi chạy Excel ở chế độ an toàn, hãy nhấn tổ hợp phím Windows + R để mở hộp thoại Run. Sau đó nhập excel -safe vào khung trống rồi nhấn Enter.
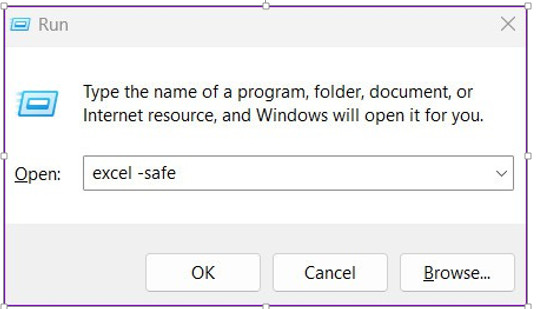
Sau đó kiểm tra xem Excel có in tệp ở chế độ an toàn hay không. Nếu in bình thường thì một trong những add-in của bên thứ ba đã bị lỗi. Bạn có thể tắt tất cả các add-in và bật lại lần lượt để xác định add-in gây ra lỗi.
Bước 1: Khởi chạy ứng dụng Excel và truy cập menu File > Options ở khung bên trái.
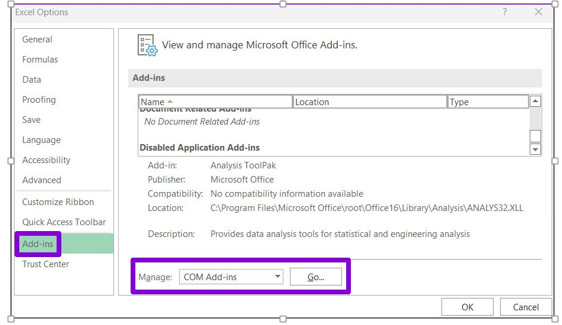
Bước 2: Trong cửa sổ Excel Options hiển thị, kích tùy chọn Add-ins ở khung bên trái, trong khung bên phải chọn tùy chọn COM Add-ins dưới menu xổ xuống của mục Manage, sau đó bấm nút Go.
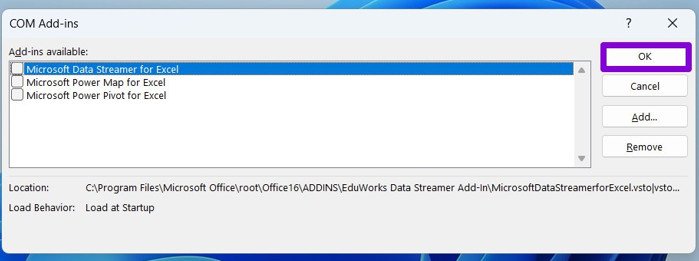
Bước 3: Bỏ chọn tất cả các Add-in trong danh sách xuất hiện và bấm nút OK.
Khởi động lại Excel sau đó và thực hiện theo các bước trên để bật lại lần lượt từng Add-in. Lưu ý mỗi khi bật một add-in nào xong hãy thử in tệp Excel đó để xem lỗi có phải do add-in vừa bật hay không, từ đó loại trừ được add-in bị lỗi để giải quyết vấn đề nếu tìm thấy.
-
Gỡ bỏ và cài đặt lại máy in
Nếu cập nhật trình điều khiển không giải quyết được vấn đề, bạn có thể thử xóa máy in khỏi máy tính và sau đó thêm lại.
Bước 1: Truy cập vào menu Start và kích vào biểu tượng hình bánh răng để khởi chạy ứng dụng Settings (Windows + I).
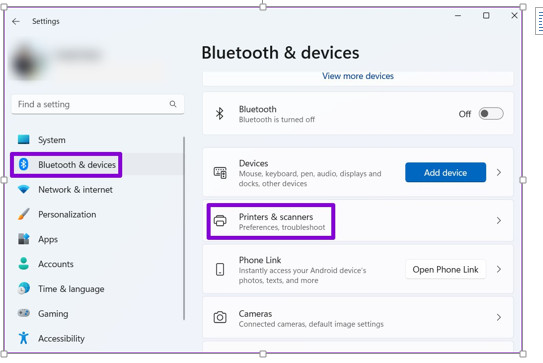
Bước 2: Chọn Bluetooth & devices ở khung bên trái, sau đó chọn tùy chọn Printers & scanners ở khung bên phải.
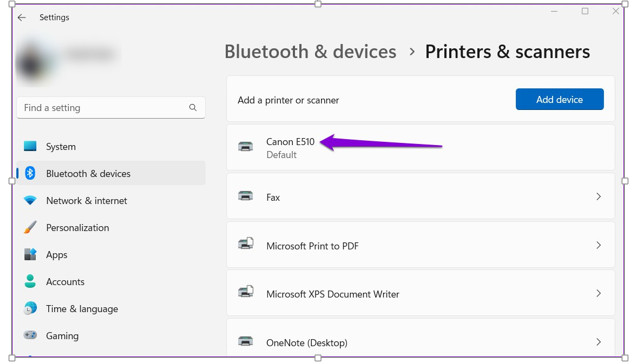
Bước 3: Chọn máy in đang gặp sự cố in ấn từ danh sách.
Bước 4: Bấm nút Remove ở góc trên cùng bên phải tên máy in để xóa máy in đó khỏi máy tính.
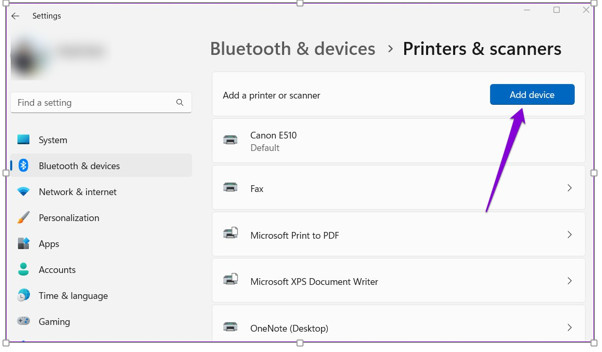
Bước 5: Tiếp theo, quay lại menu Printers & scanners và bấm nút Add device. Sau đó thực hiện theo hướng dẫn trên màn hình để thêm lại máy in và in lại tệp Excel xem vấn đề được giải quyết hay chưa.
Trên đây là 4 cách khắc phục lỗi excel không in được, tin học ATC chúc bạn thành công!

Nếu bạn có muốn học tin học văn phòng, mời bạn đăng ký tham gia khóa học của chúng tôi tại:
TRUNG TÂM ĐÀO TẠO KẾ TOÁN THỰC TẾ – TIN HỌC VĂN PHÒNG ATC
DỊCH VỤ KẾ TOÁN THUẾ ATC – THÀNH LẬP DOANH NGHIỆP ATC
Địa chỉ:
Số 01A45 Đại lộ Lê Lợi – Đông Hương – TP Thanh Hóa
( Mặt đường Đại lộ Lê Lợi, cách bưu điện tỉnh 1km về hướng Đông, hướng đi Big C)
Tel: 0948 815 368 – 0961 815 368

Học tin học cấp tốc ở thanh hóa
Học tin học cấp tốc tại thanh hóa

? Trung tâm kế toán thực tế – Tin học ATC
☎ Hotline: 0961.815.368 | 0948.815.368
? Địa chỉ: Số 01A45 Đại Lộ Lê Lợi – P.Đông Hương – TP Thanh Hóa (Mặt đường đại lộ Lê Lợi, cách cầu Đông Hương 300m về hướng Đông).
Tin tức mới
Học tin học tại thanh hóa
Học tin học tại thanh hóa Ngày 20/10 – ngày Phụ nữ Việt Nam –...
Hướng dẫn cách để chuyển PowerPoint sang ảnh cực đơn giản
Học tin học văn phòng ở Thanh Hóa Bạn muốn lưu các slide PowerPoint thành...
Cách in trang chẵn lẻ trong Excel trên tất cả phiên bản khác nhau
Học tin học văn phòng ở Thanh Hóa Bạn muốn in trang chẵn hoặc lẻ...
Cách tạo, xóa, copy, hiện, ẩn Comment trong Excel bằng thanh Ribbon
Học tin học văn phòng ở Thanh Hóa Bài viết trước tin học ATC đã...
Hướng dẫn cách tạo ghi chú trong excel cho người mới
Trung tâm tin học tại thanh hóa Tạo ghi chú trong excel không mới mẽ...
Học tin học cấp tốc tại thanh hóa
Học tin học cấp tốc tại thanh hóa Bạn không bắt buộc phải thành công...
Hướng Dẫn Chi Tiết Cách In Ảnh Trên Máy Tính.
Học tin học văn phòng ở Thanh Hóa Bài viết hôm nay tin học ATC...
Cách thêm cột trong Word nhanh chóng.
Học tin học tại thanh hóa Cách thêm cột trong word như thế nào? Có...