Trung tâm tin học ở thanh hóa
Tại sao khi cắm ổ cứng ngoài lại không hiện trong my computer? Làm sao để khắc phục tình trạng này? Chúng ta cùng tìm hiểu qua bài viết sau đây nhé!
-
Nguyên nhân
Có rất nhiều trường hợp người dùng lắp thêm một ổ cứng mới cho máy tính. Nhưng khi kiểm tra trong my computer thì nó lại không hiện ổ cứng ngoài hoặc kiểm tra trong bios thì nó đã nhận ổ cứng nhưng không hiển thị. Vấn đề này thường sẽ là do ổ cứng của chúng ta chưa được gán tên kích hoạt hoặc chưa được phân vùng.
-
Cách khắc phục lỗi không hiện my computer
Cách 1: Gán tên kích hoạt cho ổ cứng
Với trường hợp máy tính đã nhận ổ cứng, nhưng khi mở my computer lên mà bạn không thấy ổ cứng xuất hiện trong này thì hãy thử các bước sau đây:
Bước 1:
Ở màn hình desktop, click chuột phải vào my computer, sau đó nhấn chọn mục “manager”.
Bước 2:
Khi cửa sổ computer management xuất hiện, click chọn vào mục “Disk management”.
Bước 3:
Tại đây nếu ổ cứng chưa được đặt tên thì sẽ được hiển thị với các sọc màu đen. Lúc này bạn hãy click chuột phải vào ổ cứng này và chọn vào mục “change drive letter and paths...”
Bước 4:
Khi cửa sổ mới hiện lên, hãy nhấn chọn vào mục “change…” sau đó nhấn vào dấu mũi tên mở rộng để chọn tên cho ổ cứng theo thứ tự từ A đến Z. Lưu ý chúng ta không thể chọn trùng tên với những ổ cứng đã được đặt tên trước đây.
Bước 5:
Sau khi đã thực hiện các bước ở trên, nhấn chọn “OK” và sau đó khởi động lại máy tính để xem máy tính đã nhận ổ cứng hay chưa.
Gán tên kích hoạt cho ổ cứng
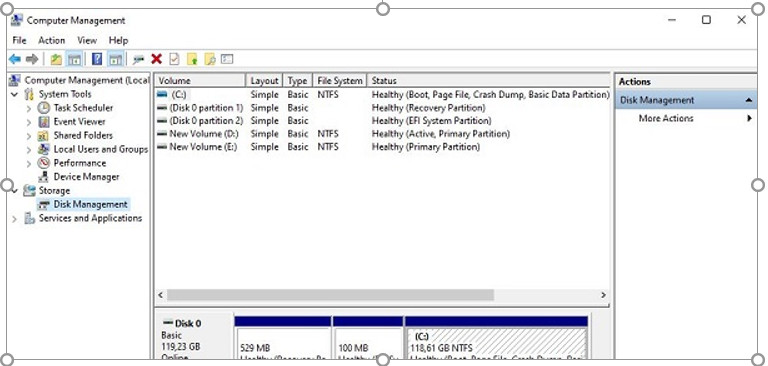
Cách 2: Phân vùng cho ổ cứng
Khi gặp lỗi ổ cứng không hiện trong my computer thì bạn cũng có thể thử phân vùng ổ cứng bằng cách:
Bước 1:
Ở màn hình desktop, click chuột phải vào my computer, sau đó nhấn chọn mục “manager”
Bước 2:
Khi cửa sổ computer management xuất hiện, click chọn vào mục “Disk management”
Bước 3:
Nếu ổ cứng chưa được phân vùng thì sẽ có màu đen kết hợp với các sọc đen. Lúc này bạn hãy click chuột phải vào phần ổ cứng muốn phân cùng, sau đó chọn “new simple volume”
Bước 4:
Khởi động lại máy tính và kiểm tra xem đã nhận ổ cứng hay chưa.
Cách 3: Format lại ổ cứng
Lưu ý: Cách này chỉ áp dụng khi ổ cứng của bạn không có dữ liệu quan trọng. Vì sau khi format, dữ liệu sẽ bị xóa sạch.
Bước 1:
Làm theo như các bước hướng dẫn ở cách 1 và cách 2 để truy cập vào mục “Disk management”
Bước 2:
Click chuột phải vào ổ cứng mà bạn muốn và chọn format;
Bước 3:
Chọn lại định dạng theo chuẩn “NTFS”.
Bước 4:
Sau khi quá trình format hoàn tất, tắt máy và khởi động lại.
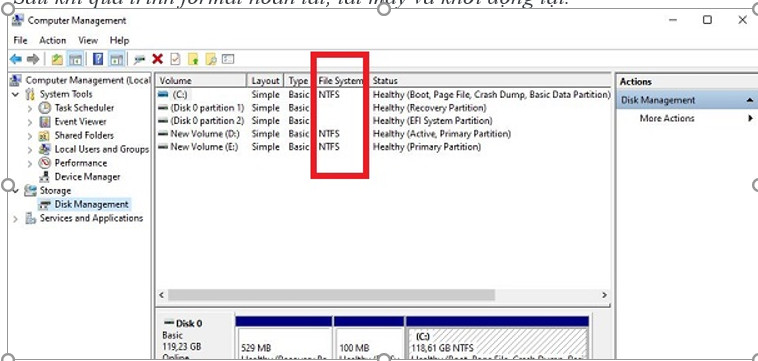
Trên đây là cách sửa lỗi ổ cứng ngoài không hiện trong my computer, tin học ATC cảm ơn các bạn đã quan tâm bài viết!
Chúc các bạn thành công!

TRUNG TÂM ĐÀO TẠO KẾ TOÁN THỰC TẾ – TIN HỌC VĂN PHÒNG ATC
DỊCH VỤ KẾ TOÁN THUẾ ATC – THÀNH LẬP DOANH NGHIỆP ATC
Địa chỉ:
Số 01A45 Đại lộ Lê Lợi – Đông Hương – TP Thanh Hóa
( Mặt đường Đại lộ Lê Lợi, cách bưu điện tỉnh 1km về hướng Đông, hướng đi Big C)
Tel: 0948 815 368 – 0961 815 368

Địa chỉ dạy tin học văn phòng tại Thanh Hóa
Địa chỉ dạy tin học văn phòng ở Thanh Hóa

? Trung tâm kế toán thực tế – Tin học ATC
☎ Hotline: 0961.815.368 | 0948.815.368
? Địa chỉ: Số 01A45 Đại Lộ Lê Lợi – P.Đông Hương – TP Thanh Hóa (Mặt đường đại lộ Lê Lợi, cách cầu Đông Hương 300m về hướng Đông).
Tin tức mới
Học kế toán tại thanh hóa
Học kế toán tại thanh hóa Một mũi tên chỉ được bắn tới đích khi...
Cách đánh số trang trong Google Docs
Học tin học văn phòng ở Thanh Hóa Bạn soạn cả chục trang trên Google...
Cách đổi màu nền Google Docs bằng máy tính đơn giản nhất
Học tin học cấp tốc tại thanh hóa Bạn muốn làm mới giao diện tài...
Trung tâm tin học tại thanh hóa
Trung tâm tin học tại thanh hóa Ngày 20/10 – Khúc ca dành tặng những...
Cách gộp 2 trang thành 1 trang trong Word chi tiết nhất.
Học tin học văn phòng ở Thanh Hóa Trong quá trình soạn thảo văn bản,...
Học kế toán tại thanh hóa
Học kế toán tại thanh hóa Ngày 20/10 – ngày Phụ nữ Việt Nam, là...
Cách chỉnh khoảng cách chữ trong word đơn giản nhất.
Học tin học văn phòng ở Thanh Hóa Bạn gõ văn bản trong Word nhưng...
Cách Copy một trang trong Word nhanh chóng
Trung tâm tin học ở thanh hóa Trong quá trình làm việc với Word, đôi...