Học tin học văn phòng ở Thanh Hóa
Bạn muốn kiểm soát bài thuyết trình của mình với chức năng Presenter View, vừa thuyết trình vừa xem được ghi chú, vừa xem được slide tiếp theo? Cùng tìm hiểu về chức năng này nhé!
-
Tính năng Presenter View trong PowerPoint là gì?
Presenter View là một chế độ đặc biệt của PowerPoint, cho phép người thuyết trình xem nhiều thông tin hơn trên màn hình của mình so với những gì khán giả nhìn thấy. Điều này bao gồm:
– Slide hiện tại: Slide đang được chiếu lên màn hình lớn.
– Slide tiếp theo: Slide sẽ được chiếu tiếp theo.
– Ghi chú: Những ghi chú mà bạn đã thêm vào từng slide.
– Bút laser: Để chỉ vào các điểm quan trọng trên màn hình.
– Đồng hồ: Để theo dõi thời gian trình bày.
-
Hướng dẫn cách trình chiếu trên nhiều màn hình (và xem ghi chú diễn giả một cách riêng tư)
Bước 1:
Kết nối máy tính với màn hình thứ hai
– Sử dụng dây HDMI hoặc VGA để kết nối máy tính của bạn với máy chiếu hoặc màn hình thứ hai thông qua các cổng này.
– Nhấn tổ hợp Windows + P và chọn Extend.
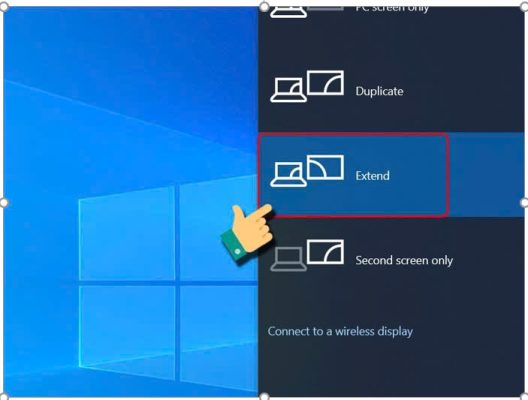
Sau đó bạn kiểm tra kết nối để đảm bảo màn hình thứ hai đã được phát hiện và hiển thị đúng.
Bước 2:
Cài đặt PowerPoint
Nhấp vào tab “Slide Show” trên thanh công cụ.
Chọn Set Up Slide Show
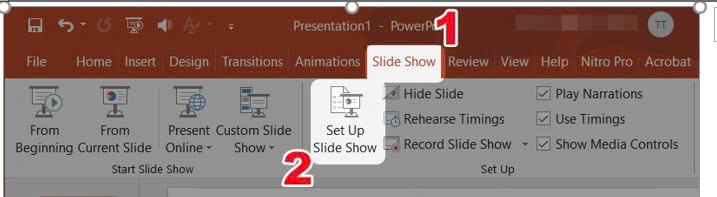
Tại mục Slide show monitor, chọn Automatic (Tự động) và đánh dấu tích vào ô Use Presenter View.
Nhấn OK để xác nhận.
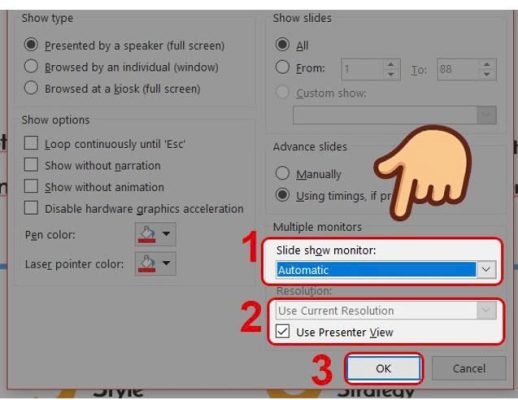
Bước 3:
Bắt đầu trình chiếu
Nhấp vào biểu tượng “Slide Show” trên thanh công cụ để bắt đầu.
Lúc này trên màn hình chiếu chỉ hiển thị 1 slide chính, slide tiếp theo và lời nhắc sẽ chỉ xuất hiện trên máy tính để bạn có thể kiểm soát bài nói sắp tới.
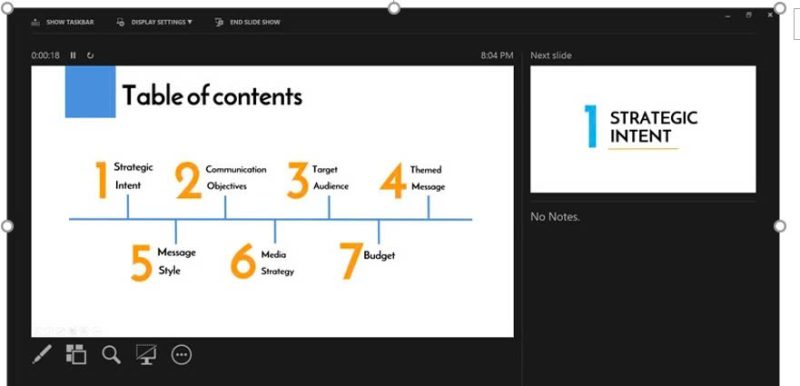
Mẹo nhỏ:
Tùy chỉnh giao diện Presenter View: Bạn có thể tùy chỉnh giao diện Presenter View để phù hợp với nhu cầu của mình.
Trên đây là bài viết hướng dẫn cách sử dụng tính năng Presenter View, tin học ATC hi vọng bài viết hữu ích đối với bạn đọc. Chúc các bạn thành công!

TRUNG TÂM ĐÀO TẠO KẾ TOÁN THỰC TẾ – TIN HỌC VĂN PHÒNG ATC
DỊCH VỤ KẾ TOÁN THUẾ ATC – THÀNH LẬP DOANH NGHIỆP ATC
Địa chỉ:
Số 01A45 Đại lộ Lê Lợi – Đông Hương – TP Thanh Hóa
( Mặt đường Đại lộ Lê Lợi, cách bưu điện tỉnh 1km về hướng Đông, hướng đi Big C)
Tel: 0948 815 368 – 0961 815 368

Lop dao tao tin hoc van phong uy tin tai Thanh Hoa
Lop dao tao tin hoc van phong uy tin o Thanh Hoa

? Trung tâm kế toán thực tế – Tin học ATC
☎ Hotline: 0961.815.368 | 0948.815.368
? Địa chỉ: Số 01A45 Đại Lộ Lê Lợi – P.Đông Hương – TP Thanh Hóa (Mặt đường đại lộ Lê Lợi, cách cầu Đông Hương 300m về hướng Đông).
Tin tức mới
Học tin học thực hành ở thanh hóa
Học tin học thực hành ở thanh hóa Mục tiêu lớn thường bắt đầu từ...
Học tin học tại thanh hóa
Học tin học tại thanh hóa Học là quyền lực. Học nhiều hơn, bạn có...
Cách chuyển từ WPS Office sang Word trên máy tính chi tiết
Trung tâm tin học tại thanh hóa Cách để chuyển từ WPS sang Word trên...
Lớp học kế toán ở Thanh Hóa
Lớp học kế toán ở Thanh Hóa Tìm hiểu ngành kế toán bạn sẽ học...
Trung tâm tin học tại thanh hóa
Trung tâm tin học tại thanh hóa “Hãy nhớ rằng mỗi ngày chính là một...
Học tin học văn phòng ở Thanh Hóa
Học tin học văn phòng ở Thanh Hóa “Sức mạnh lớn nhất của con người...
Cách thêm dòng cho Header, Footer trong Word
Trung tâm tin học tại thanh hóa Làm thế nào để thêm dòng cho Header,...
Cách xem nhiều trang trong Word cùng lúc để dễ dàng chỉnh sửa
Học tin học tại thanh hóa Để xem nhiều trang trong word, bạn hãy tham...