Học tin học thực hành tại thanh hóa
Để văn bản của bạn được đẹp mắt, chuẩn chỉnh bạn cần phải căn lề cho trang giấy, vậy cách cài căn lề mặc định cho word như thế nào? Mời bạn theo dõi bài viết dưới đây nhé!

Bước 1: Mở file Word mới lên. Sau đó chọn thẻ Layout => Chọn biểu tượng mũi tên ở góc dưới bên phải mục Page Setup để mở hộp thoại thiết lập trang văn bản.
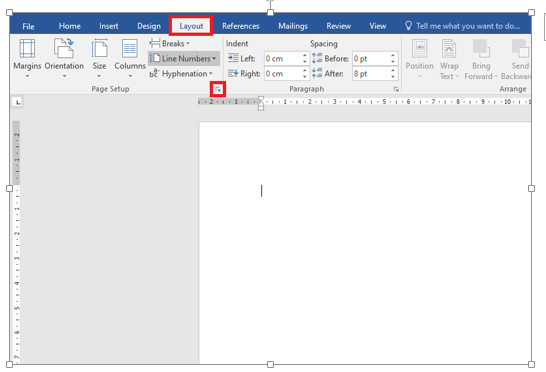
Bước 2: Sau khi hộp thoại Page Setup hiện ra, các bạn chọn thẻ Margins. Các bạn chọn khoảng cách các lề tại mục Margins:
- Top: Lề phía trên, khoảng cách từ cạnh giấy phía trên đến dòng chữ đầu tiên. Kích thước chuẩn là 2.5cm.
- Bottom: Lề phía dưới, khoảng cách từ cạnh giấy phía dưới đến dòng chữ cuối cùng. Kích thước chuẩn là 2.5cm.
- Left: Lề bên trái, khoảng cách từ cạnh giấy bên trái đến chữ đầu tiên bên trái. Kích thước chuẩn là 3cm.
- Right: Lề bên phải, khoảng cách từ cạnh giấy bên phải đến chữ cuối cùng bên phải. Kích thước chuẩn là 2cm.
- Gutter: Là phần gáy sách, phần này thường chỉ dùng khi cần đóng sách. Nếu chỉ là văn bản thông thường thì bạn hãy để mặc định là 0cm.
- Gutter position: Là vị tri phần gáy sách.
Tại mục Orientation ta có thể chọn loại trang dọc hoặc trang ngang:
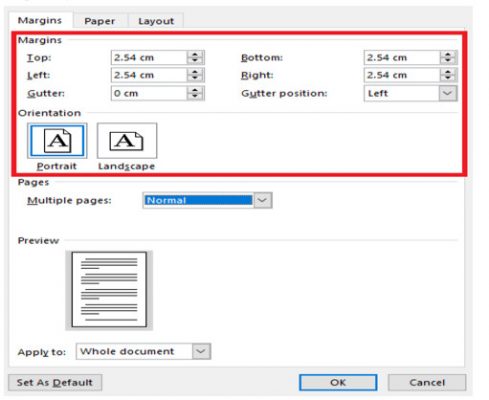
- Portrait: Trang dọc
- Landscape: Trang ngang
Bước 3: Sau khi đã thiết lập xong khoảng cách các lề. Các bạn nhấn vào Set As Default để đặt những thiết lập này thành mặc định.
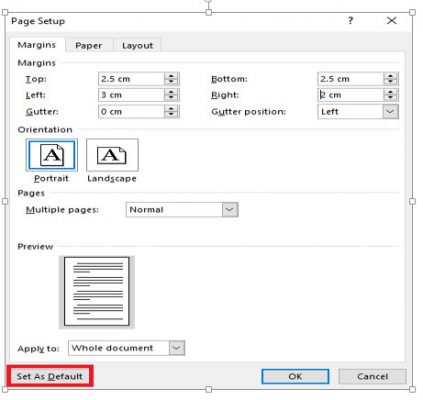
Bước 4: Sau khi nhấn Set As Default, một hộp thoại mới hiện ra hỏi bạn có muốn đặt những thiết lập này thành mặc định cho những file Word mới sau này. Các bạn nhấn Yes.
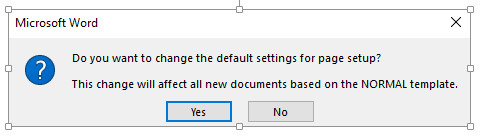
Trên đây là bài viết chia sẽ kỹ năng cài đặt thông số căn lề mặc định trong word, chúc các bạn ứng dụng thành công!

Nếu bạn có muốn học tin học văn phòng, mời bạn đăng ký tham gia khóa học của chúng tôi tại:
TRUNG TÂM ĐÀO TẠO KẾ TOÁN THỰC TẾ – TIN HỌC VĂN PHÒNG ATC
DỊCH VỤ KẾ TOÁN THUẾ ATC – THÀNH LẬP DOANH NGHIỆP ATC
Địa chỉ:
Số 01A45 Đại lộ Lê Lợi – Đông Hương – TP Thanh Hóa
( Mặt đường Đại lộ Lê Lợi, cách bưu điện tỉnh 1km về hướng Đông, hướng đi Big C)
Tel: 0948 815 368 – 0961 815 368

Địa chỉ học tin học văn phòng thực hành ởThanh Hóa
Dia chi hoc tin hoc van phong thuc hanh o Thanh Hoa
Dia chi hoc tin hoc van phong thuc hanh chat luong o Thanh Hoa

? Trung tâm kế toán thực tế – Tin học ATC
☎ Hotline: 0961.815.368 | 0948.815.368
? Địa chỉ: Số 01A45 Đại Lộ Lê Lợi – P.Đông Hương – TP Thanh Hóa (Mặt đường đại lộ Lê Lợi, cách cầu Đông Hương 300m về hướng Đông).
Tin tức mới
Cách đổi màu nền Google Docs bằng máy tính đơn giản nhất
Học tin học cấp tốc tại thanh hóa Bạn muốn làm mới giao diện tài...
Trung tâm tin học tại thanh hóa
Trung tâm tin học tại thanh hóa Ngày 20/10 – Khúc ca dành tặng những...
Cách gộp 2 trang thành 1 trang trong Word chi tiết nhất.
Học tin học văn phòng ở Thanh Hóa Trong quá trình soạn thảo văn bản,...
Học kế toán tại thanh hóa
Học kế toán tại thanh hóa Ngày 20/10 – ngày Phụ nữ Việt Nam, là...
Cách chỉnh khoảng cách chữ trong word đơn giản nhất.
Học tin học văn phòng ở Thanh Hóa Bạn gõ văn bản trong Word nhưng...
Cách Copy một trang trong Word nhanh chóng
Trung tâm tin học ở thanh hóa Trong quá trình làm việc với Word, đôi...
Học tin học tại thanh hóa
Học tin học tại thanh hóa Ngày 20/10 – ngày Phụ nữ Việt Nam –...
Hướng dẫn cách để chuyển PowerPoint sang ảnh cực đơn giản
Học tin học văn phòng ở Thanh Hóa Bạn muốn lưu các slide PowerPoint thành...