Trung tâm tin học ở thanh hóa
Giải pháp nào cho tình trạng ngốn ram và CPU, tin học ATC xin chia sẽ một sẽ cách trong bài viết sau:
-
Dùng Registry
Bước 1:
Để sử dụng Registry, các bạn bấm tổ hợp phím Win Key + R rồi gõ “Regedit“, sau đó Enter.
Bước 2:
Tiếp đó, vào HKEY_LOCAL_MACHINE\SYSTEM\CurrentControlSet\Control\Session Manager\Memory Management và tìm mục ClearPageFileAtShutDown rồi chuyển nó qua 1.
Bước 3:
Cuối cùng là khởi động lại máy tính của bạn.
-
Sửa lỗi Driver
Muốn sửa lỗi driver thì các bạn cần phải mở Device manager và sử dụng Scan for hardware changes.
Lưu ý: Khi thực hiện bước này các bạn thường thấy hệ thống đưa ra cảnh báo rằng bạn đang sử dụng một driver quá cũ và yêu cầu bạn cập nhật phiên bản mới.
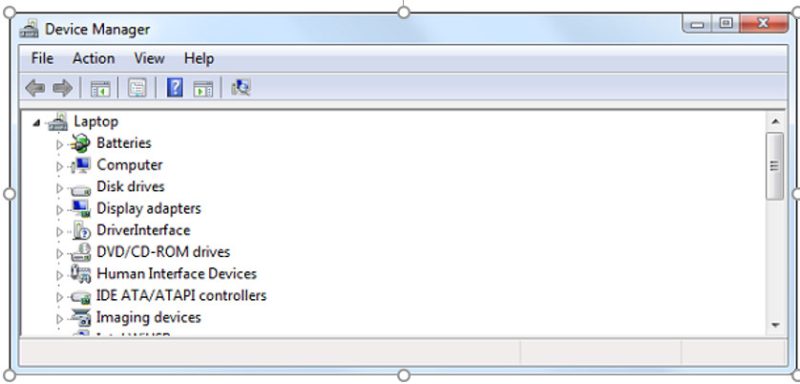
-
Tinh chỉnh hệ điều hành Windows 10 để có hiệu suất tốt nhất
Tinh chỉnh hệ điều hành Win 10 cũng là một cách để tối ưu RAM Win 10.
Bước 1:
Để tinh chỉnh, các bạn tìm biểu tượng Computer trên màn hình Desktop rồi nhấp chuột phải chọn Properties.
Bước 2:
Tiếp đó, chọn Advanced System settings -> rồi vào System properties -> và chọn Settings.
Bước 3:
Cuối cùng, các bạn chọn Adjust for best performance -> Settings -> OK rồi khởi động lại máy là được.
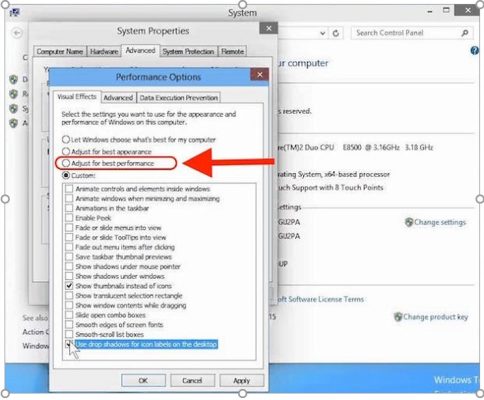
-
Vô hiệu hóa các chương trình khởi động
Đây cũng là một cách giúp khắc phục tình trạng Memory trong Task manager quá cao.
Bước 1:
Để vô hiệu hóa các chương trình khởi động, các bạn nhấn tổ hợp phím Win Key + R và gõ “msconfig” rồi nhấn Enter.
Bước 2:
Lúc này, cửa sổ Task manager hiện ra thì các bạn vào tab Startup. Ở đây, một list các chương trình lúc khởi động máy sẽ được liệt kê. Việc cần làm là nhấp chuột phải vào chương trình nào bạn không muốn chạy nữa rồi chọn Disable.
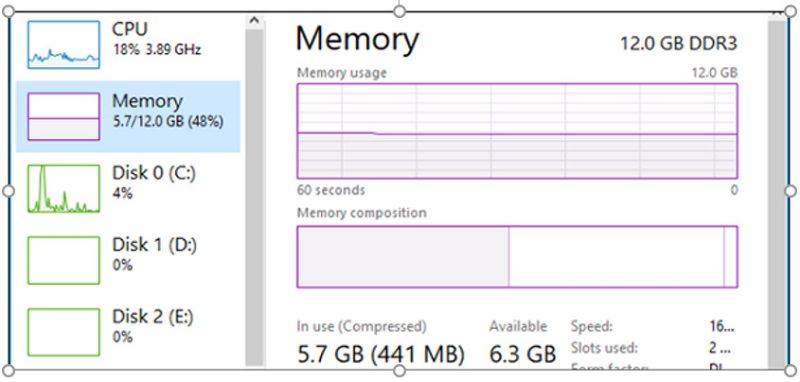
-
Chống phân mảnh ổ cứng
Ổ cứng, CPU cao Win 10 khiến máy hoạt động chậm chạp, đơ, lag có thể là bởi ổ cứng bị phân mảnh.
Bước 1:
Để chống phân mảnh, các bạn nhấn phím Win Key + R và gõ “dfrgui“, sau đó Enter.
Bước 2:
Lúc này, sẽ có một cửa sổ mới hiện ra. Tại cửa sổ mới các bạn chọn ổ cứng muốn chống phân mảnh, sau đó nhấn Analyze. Vậy là hệ thống sẽ tự phân tích độ phân mảnh trên ổ cứng bạn chọn. Tiếp đó nhấn Optimize để hệ thống tối ưu.
Bước 3:
Chờ tới khi hệ thống làm việc xong thì bạn chỉ cần khởi động lại máy là được
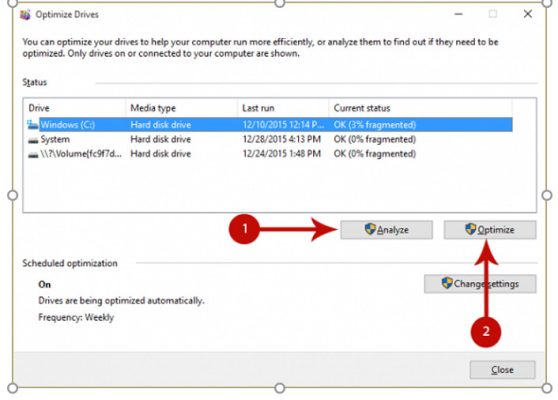
Trên đây là bài viết hướng dẫn cách khắc phục tình trạng ngốn ram và CPU máy tính, tin học ATC chúc các bạn ứng dụng tốt nhé!

TRUNG TÂM ĐÀO TẠO KẾ TOÁN THỰC TẾ – TIN HỌC VĂN PHÒNG ATC
DỊCH VỤ KẾ TOÁN THUẾ ATC – THÀNH LẬP DOANH NGHIỆP ATC
Địa chỉ:
Số 01A45 Đại lộ Lê Lợi – Đông Hương – TP Thanh Hóa
( Mặt đường Đại lộ Lê Lợi, cách bưu điện tỉnh 1km về hướng Đông, hướng đi Big C)
Tel: 0948 815 368 – 0961 815 368

Nơi học tin học văn phòng thực hành chất lượng tại Thanh Hóa
Nơi học tin học văn phòng thực hành chất lượng ở Thanh Hóa

? Trung tâm kế toán thực tế – Tin học ATC
☎ Hotline: 0961.815.368 | 0948.815.368
? Địa chỉ: Số 01A45 Đại Lộ Lê Lợi – P.Đông Hương – TP Thanh Hóa (Mặt đường đại lộ Lê Lợi, cách cầu Đông Hương 300m về hướng Đông).
Tin tức mới
Học kế toán tại thanh hóa
Học kế toán tại thanh hóa Một mũi tên chỉ được bắn tới đích khi...
Cách đánh số trang trong Google Docs
Học tin học văn phòng ở Thanh Hóa Bạn soạn cả chục trang trên Google...
Cách đổi màu nền Google Docs bằng máy tính đơn giản nhất
Học tin học cấp tốc tại thanh hóa Bạn muốn làm mới giao diện tài...
Trung tâm tin học tại thanh hóa
Trung tâm tin học tại thanh hóa Ngày 20/10 – Khúc ca dành tặng những...
Cách gộp 2 trang thành 1 trang trong Word chi tiết nhất.
Học tin học văn phòng ở Thanh Hóa Trong quá trình soạn thảo văn bản,...
Học kế toán tại thanh hóa
Học kế toán tại thanh hóa Ngày 20/10 – ngày Phụ nữ Việt Nam, là...
Cách chỉnh khoảng cách chữ trong word đơn giản nhất.
Học tin học văn phòng ở Thanh Hóa Bạn gõ văn bản trong Word nhưng...
Cách Copy một trang trong Word nhanh chóng
Trung tâm tin học ở thanh hóa Trong quá trình làm việc với Word, đôi...