Trung tâm tin học ở thanh hóa
File word của bạn không in được từng trang? Lỗi do đâu? Cách khắc phục như thế nào? Mời bạn tham khảo bài viết sau nhé!
1/ Thực hiện in theo trang chẵn và trang lẻ
- B1: Người dùng chọn Printở dòng trên với danh sách mail được trộn sẵn trong các thao tác in của Mail Merge (như hình).
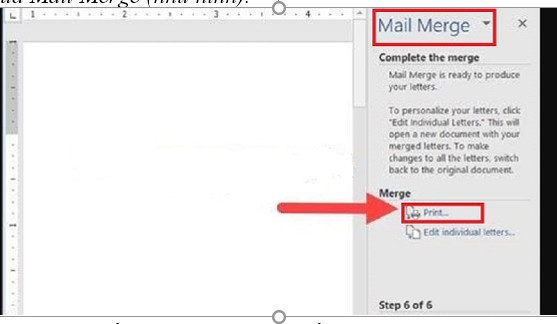
- B2: Tick chọn vào Allđể in toàn bộ khi cửa sổ Merge to Printer hiện lên. Lưu ý, nếu anh em nhớ được chính
xác số trang thì có thể chọn vào From và điền số trang nhé.
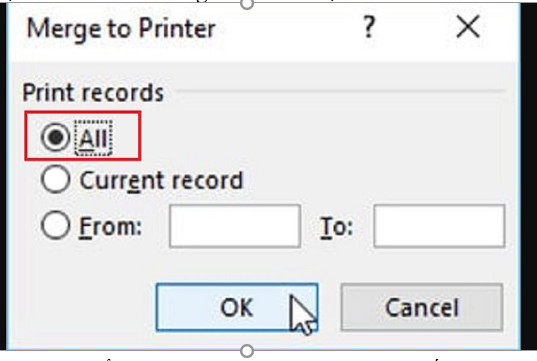
- B3: Lúc này, giao diện để bạn setup máy in sẽ hiện lên > Tiếp tục tìm đến mục Print> Nhấn vào dấu mũi
tên và chọn Odd pages và tiến hành in số trang lẻ trước.
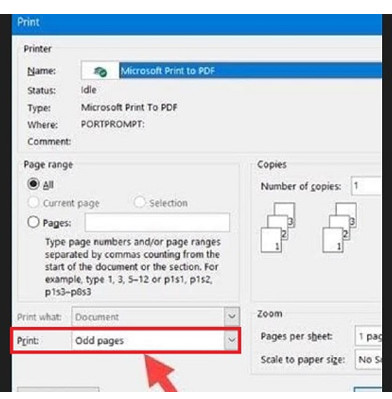
- B4: Tiếp tục lặp lại b1, b2 và b3. Nhưng ở phần Printở b3, bạn cần chọn Even pages để in các trang chẵn còn lại nha.
2/ Thực hiện in từng record trong Word
- B1: Cũng tại giao diện in củaMail Merge như B1 ở trên, lúc này bạn chọn vào dòng Edit individual letters
(Có thể xem hình trên để nhìn thấy dòng này nha)
- B2: Tick chọn Alltrong cửa sổ Merge to New Document. Nếu như danh sách nhiều thì admin khuyên
bạn nên chọn From để chia ra nhiều đợt cho dễ.
- B3: Lúc này, các danh sách sẽ được tách riêng ra thành 1 file mới và anh em chỉ cần in từng file 1.
Hướng dẫn fix lỗi in không hết trang trong Word
Ngoài sự cố trên thì việc in không hết trang trong Word cũng là một tình trạng khá phổ biến.
Do vậy, admin cũng sẽ hướng dẫn luôn cách khắc phục trường hợp này trong bài viết hôm nay.
Lưu ý, mình sẽ hướng dẫn in với khổ giấy A4 nha.
- Trước tiên, nếu muốn in file Word hết khổ giấy A4 thì trước khi in người dùng cần phải chỉnh cỡ giấy
A4 cho file Word. Cụ thể, bạn hãy mở file Word mình cần in ra > Nhấn qua tabLayout (Page Layout) > Tiếp tục
nhấn vào Size ở mục Page Setup > Nhấn chọn A4.
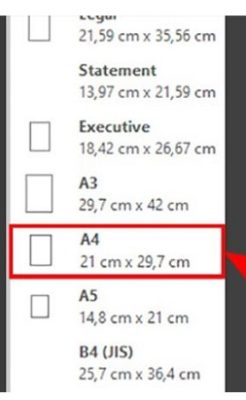
-
Tiếp đến, người dùng cần canh lề như sau: Tại file Word, nhấn vào tab Layout (Page Layout)> Nhấn
vào mũi tên hướng xuống ở mục Page Setup > Khi hộp thoại Page Setup xuất hiện thì chọn thẻ Margins
(Căn lề) > Tại tab Margins, bạn cần thiết lập về 0 ở tất cả các mục Top, Left, Bottom, Right, Gutter > Sau đó
nhấn qua tab Paper > Trong phần Paper size, bạn nhấn vào mũi tên và chọn A4. Bên cạnh cách này thì người
dùng cũng có thể căn lề trước khi in bằng thanh Thước (Ruler) tùy theo nhu cầu. Sau khi hoàn thành xong bạn
chỉ việc in file Word này như thường lệ là được.
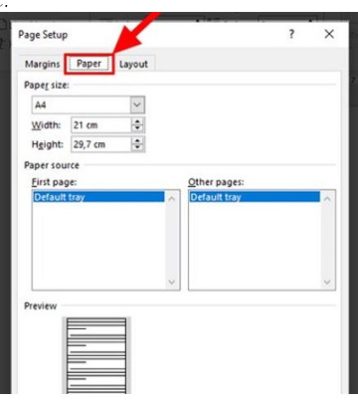
Trên đây là bài viết hướng dẫn fix lỗi file word không in được từng trang, tin học ATC cảm ơn các bạn đã theo dõi bài viết!
Chúc các bạn thành công!

TRUNG TÂM ĐÀO TẠO KẾ TOÁN THỰC TẾ – TIN HỌC VĂN PHÒNG ATC
DỊCH VỤ KẾ TOÁN THUẾ ATC – THÀNH LẬP DOANH NGHIỆP ATC
Địa chỉ:
Số 01A45 Đại lộ Lê Lợi – Đông Hương – TP Thanh Hóa
( Mặt đường Đại lộ Lê Lợi, cách bưu điện tỉnh 1km về hướng Đông, hướng đi Big C)
Tel: 0948 815 368 – 0961 815 368

Địa chỉ học tin học văn phòng tốt nhất tại Thanh Hóa
Địa chỉ học tin học văn phòng tốt nhất ở Thanh Hóa

? Trung tâm kế toán thực tế – Tin học ATC
☎ Hotline: 0961.815.368 | 0948.815.368
? Địa chỉ: Số 01A45 Đại Lộ Lê Lợi – P.Đông Hương – TP Thanh Hóa (Mặt đường đại lộ Lê Lợi, cách cầu Đông Hương 300m về hướng Đông).
Tin tức mới
Thuế môn bài là gì? Bậc thuế môn bài năm 2025.
Học kế toán thuế ở Thanh Hóa Thuế môn bài là một trong những loại...
Hạch toán hàng biếu tặng như thế nào là đúng?
Hoc ke toan thuc hanh tai thanh hoa Trong hoạt động kinh doanh, việc biếu...
Học kế toán tại thanh hóa
Học kế toán tại thanh hóa Một mũi tên chỉ được bắn tới đích khi...
Cách đánh số trang trong Google Docs
Học tin học văn phòng ở Thanh Hóa Bạn soạn cả chục trang trên Google...
Cách đổi màu nền Google Docs bằng máy tính đơn giản nhất
Học tin học cấp tốc tại thanh hóa Bạn muốn làm mới giao diện tài...
Trung tâm tin học tại thanh hóa
Trung tâm tin học tại thanh hóa Ngày 20/10 – Khúc ca dành tặng những...
Cách gộp 2 trang thành 1 trang trong Word chi tiết nhất.
Học tin học văn phòng ở Thanh Hóa Trong quá trình soạn thảo văn bản,...
Học kế toán tại thanh hóa
Học kế toán tại thanh hóa Ngày 20/10 – ngày Phụ nữ Việt Nam, là...