Học tin học văn phòng ở Thanh Hóa
Bạn có thể tắt hiệu ứng trong suốt trên win 11 nếu bạn muốn, cách làm như sau:
-
Cách tắt hiệu ứng trong suốt trên Windows 11 trong cài đặt cá nhân hoá
Personalization là một tab nằm trong ứng dụng Settings, cho phép người dùng tắt hiệu ứng trong suốt một cách nhanh chóng. Các bước thực hiện như sau:
Bước 1.
Mở ứng dụng Settings trên Windows 11 bằng cách truy cập vào danh sách ứng dụng được ghim trong menu Start (nhấn phím Windows trên bàn phím). Ngoài ra, bạn cũng có thể sử dụng phím tắt Windows + I để mở ứng dụng này.
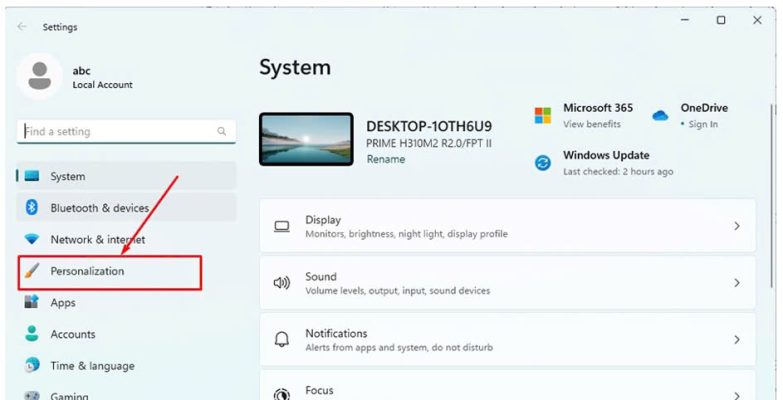
Bước 2.
Trong ngăn bên trái của cửa sổ ứng dụng Settings, bạn hãy truy cập Personalization.
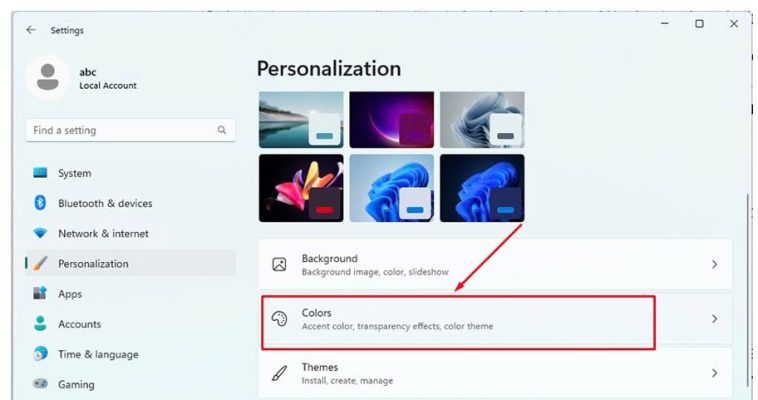
Bước 3.
Trong ngăn bên phải của cửa sổ ứng dụng Settings, bạn hãy tìm kiếm và chọn mục Colors.
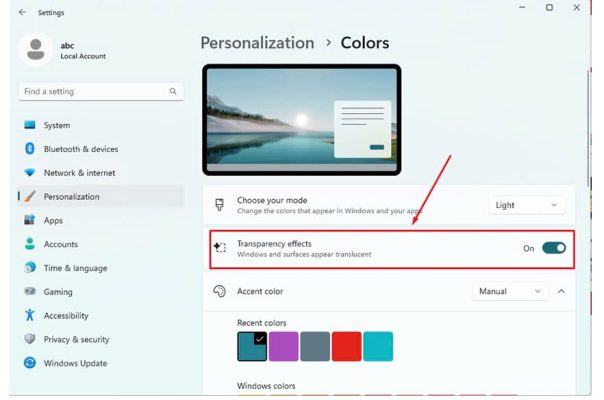
Bước 4.
Tại tuỳ chọn Transparency effects, bạn hãy sử dụng chuột để chuyển công tắc từ Bật thanh Tắt để tắt hiệu ứng trong suốt trên Windows 11.
- Cách tắt hiệu ứng trong suốt trên Windows 11 trong cài đặt trợ năng
Bạn cũng có thể sử dụng cài đặt trợ năng (Accessibility) để tắt hiệu ứng trong suốt trên Windows 11. Các bước thực hiện như sau:
Bước 1.
Mở ứng dụng Settings trên Windows 11 bằng cách truy cập vào danh sách ứng dụng được ghim trong menu Start (nhấn phím Windows trên bàn phím). Ngoài ra, bạn cũng có thể sử dụng phím tắt Windows + I để mở ứng dụng này.
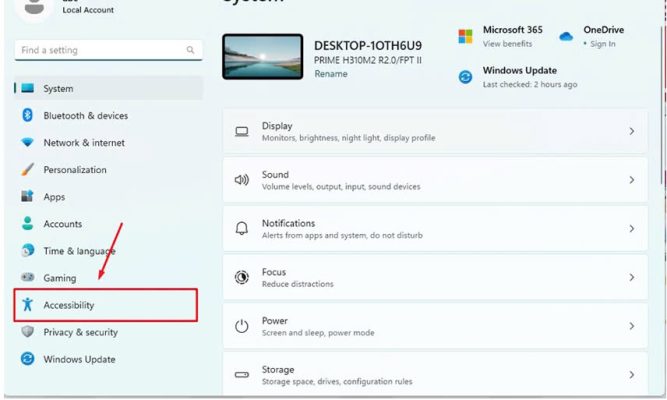
Bước 2.
Trong ngăn bên trái của cửa sổ ứng dụng Settings, bạn hãy truy cập Accessibility.
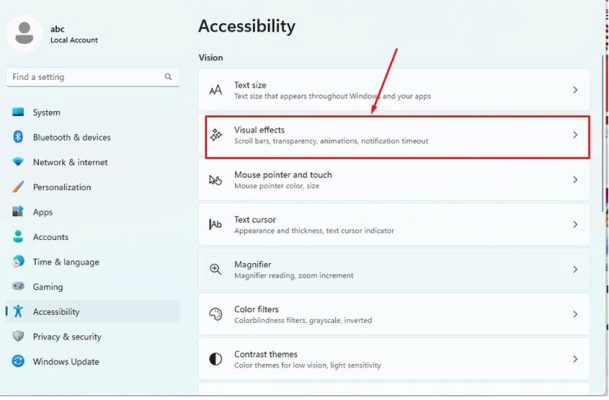
Bước 3.
Trong ngăn bên phải của cửa sổ ứng dụng Settings, bạn hãy tìm kiếm và chọn mục Visual Effects.
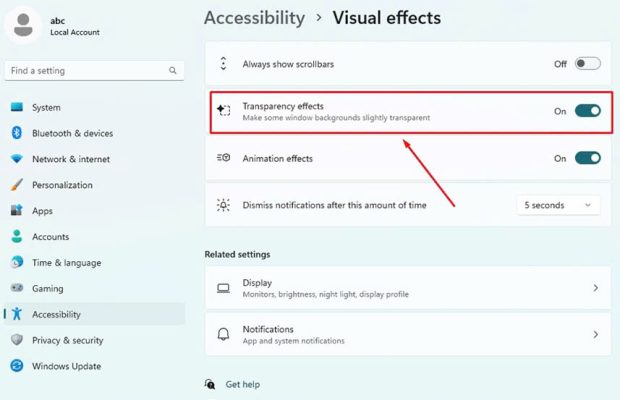
Bước 4.
Tại tuỳ chọn Transparency effects, bạn hãy sử dụng chuột để chuyển công tắc từ Bật thanh Tắt để tắt hiệu ứng trong suốt trên Windows 11.
-
Cách tắt hiệu ứng trong suốt trên Windows 11 bằng Registry Editor
Khi bạn sử dụng Registry Editor tắt hiệu ứng trong suốt trên Windows 11, nó giống như cách bạn sử dụng cài đặt cá nhân hoá (phương pháp đầu tiên). Các bước thực hiện như sau:
Bước 1.
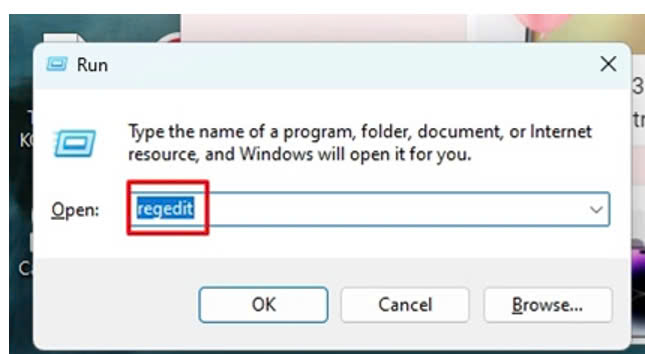
Để mở Registry Editor, bạn hãy nhấn nhấn phím tắt Windows + R để mở hộp thoại Run. Tiếp theo, bạn hãy nhập regedit vào trường Open và nhấn Enter. Sau đó, bạn hãy chọn Yes trên hộp thoại nhắc nhở của Windows trên màn hình.
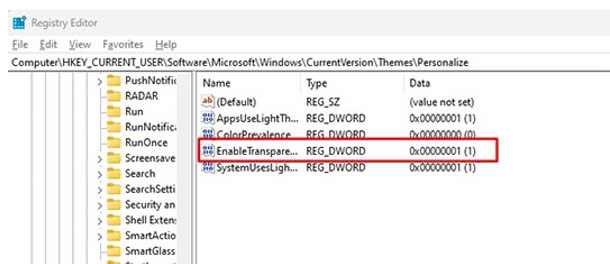
Bước 2.
Trong Registry Editor, bạn hãy điều hướng theo đường dẫn sau: Computer\HKEY_CURRENT_USER\Software\Microsoft\Windows\CurrentVersion\Themes. Ở menu bên trái, chọn Personalize rồi nhấn đúp chuột trái vào EnableTransparency ở bên phải.
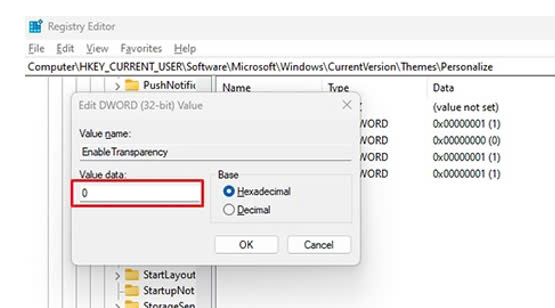
Bước 3.
Khi hộp thoại mở ra, bạn hãy thay đổi dữ liệu của Value data từ giá trị 1 thành 0 để tắt các hiệu ứng trong suốt trên Windows 11. Sau đó, bạn hãy nhấn OK và đóng cửa sổ Registry Editor để áp dụng thay đổi trên toàn bộ hệ thống.
Trên đây là cách tắt hiệu ứng trong suốt trên win 11, tin học ATC chúc các bạn ngày mới tràn đầy năng lượng.

TRUNG TÂM ĐÀO TẠO KẾ TOÁN THỰC TẾ – TIN HỌC VĂN PHÒNG ATC
DỊCH VỤ KẾ TOÁN THUẾ ATC – THÀNH LẬP DOANH NGHIỆP ATC
Địa chỉ:
Số 01A45 Đại lộ Lê Lợi – Đông Hương – TP Thanh Hóa
( Mặt đường Đại lộ Lê Lợi, cách bưu điện tỉnh 1km về hướng Đông, hướng đi Big C)
Tel: 0948 815 368 – 0961 815 368

Lop hoc tin hoc van phong thuc hanh tai Thanh Hoa
Lop hoc tin hoc van phong thuc hanh o Thanh Hoa

? Trung tâm kế toán thực tế – Tin học ATC
☎ Hotline: 0961.815.368 | 0948.815.368
? Địa chỉ: Số 01A45 Đại Lộ Lê Lợi – P.Đông Hương – TP Thanh Hóa (Mặt đường đại lộ Lê Lợi, cách cầu Đông Hương 300m về hướng Đông).
Tin tức mới
Cách Copy một trang trong Word nhanh chóng
Trung tâm tin học ở thanh hóa Trong quá trình làm việc với Word, đôi...
Học tin học tại thanh hóa
Học tin học tại thanh hóa Ngày 20/10 – ngày Phụ nữ Việt Nam –...
Hướng dẫn cách để chuyển PowerPoint sang ảnh cực đơn giản
Học tin học văn phòng ở Thanh Hóa Bạn muốn lưu các slide PowerPoint thành...
Cách in trang chẵn lẻ trong Excel trên tất cả phiên bản khác nhau
Học tin học văn phòng ở Thanh Hóa Bạn muốn in trang chẵn hoặc lẻ...
Cách tạo, xóa, copy, hiện, ẩn Comment trong Excel bằng thanh Ribbon
Học tin học văn phòng ở Thanh Hóa Bài viết trước tin học ATC đã...
Hướng dẫn cách tạo ghi chú trong excel cho người mới
Trung tâm tin học tại thanh hóa Tạo ghi chú trong excel không mới mẽ...
Học tin học cấp tốc tại thanh hóa
Học tin học cấp tốc tại thanh hóa Bạn không bắt buộc phải thành công...
Hướng Dẫn Chi Tiết Cách In Ảnh Trên Máy Tính.
Học tin học văn phòng ở Thanh Hóa Bài viết hôm nay tin học ATC...