Hoc tin hoc tai thanh hoa
Có những cách nào để tăng tốc độ win 11, mời các bạn cùng tìm hiểu trong bài viết dưới đây nhé!
-
Vô hiệu hóa các chương trình khởi động cùng Windows
- Nhấn tổ hợp Ctrl + Shift + Esc để mở Task Manager
- Chuyển sang tab Startup
- Nhấp chuột phải vào các ứng dụng không cần thiết và chọn Disable
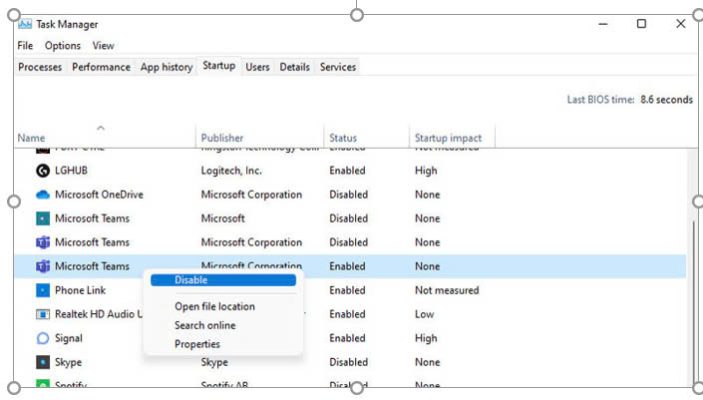
Việc này không chỉ giúp Win 11 khởi động nhanh hơn mà còn giảm áp lực cho CPU và RAM vào thời điểm máy vừa bật lên.
-
Tăng tốc khởi động Win 11 – Bật tính năng Fast Startup
- Vào Control Panel > Power Options
- Chọn Choose what the power buttons do
- Nhấn vào dòng “Change settings that are currently unavailable”
- Tích vào mục “Turn on fast startup (recommended)”
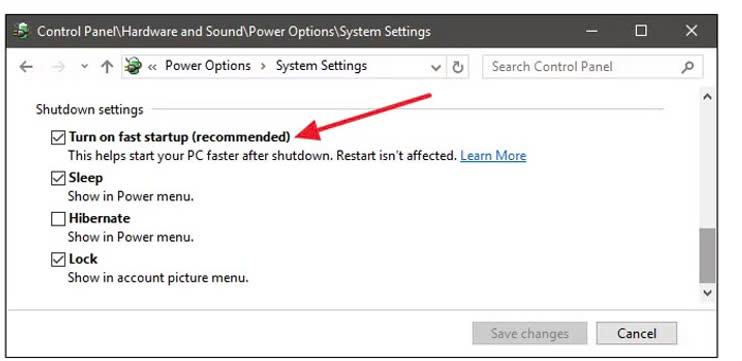
Tuy không thay thế chế độ Sleep, nhưng Fast Startup giúp khởi động lại máy nhanh hơn mà vẫn giữ được hiệu suất ổn định.
-
Tắt hiệu ứng hình ảnh để nhẹ máy
- Nhấp chuột phải vào This PC > Properties
- Chọn Advanced system settings
- Trong mục Performance, nhấn Settings
- Tại tab Visual Effects, chọn Adjust for best performance hoặc tự tắt các hiệu ứng không cần thiết
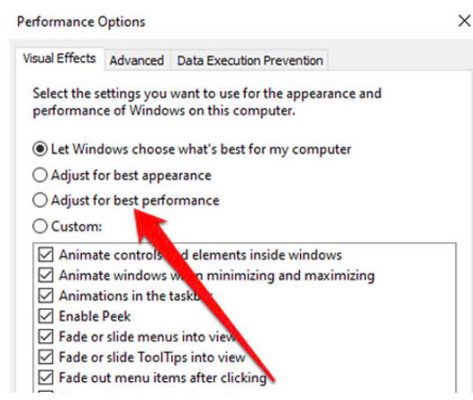
Việc tắt bớt hiệu ứng không chỉ giúp tăng tốc khởi động mà còn cải thiện hiệu suất tổng thể của hệ điều hành.
-
Thay đổi chế độ Power Settings
Chế độ năng lượng mặc định của Windows thường là Balanced – tối ưu giữa hiệu suất và tiết kiệm điện. Tuy nhiên, để khởi động nhanh hơn, bạn nên chuyển sang chế độ High Performance.
Cách thay đổi:
- Vào Control Panel > Power Options
- Chọn High performance
Chế độ này giúp CPU hoạt động ở hiệu suất cao hơn, dẫn đến tăng tốc khởi động Win 11 và xử lý tác vụ nhanh hơn.
-
Cập nhật driver và Windows thường xuyên
Các bản cập nhật không chỉ vá lỗi bảo mật mà còn cải thiện hiệu suất hệ thống. Driver cũ có thể gây xung đột và khiến hệ thống khởi động chậm hơn.
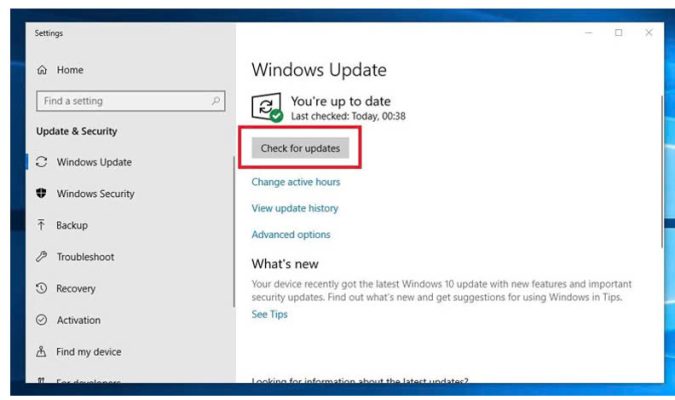
Bạn nên:
- Vào Settings > Windows Update để kiểm tra bản cập nhật mới nhất
- Tải driver chính hãng từ website của nhà sản xuất (Intel, AMD, NVIDIA,…)
- Hoặc sử dụng phần mềm hỗ trợ cập nhật driver tự động (như Driver Booster,…)
Cập nhật thường xuyên giúp Win 11 hoạt động ổn định và khởi động nhanh hơn.
-
Tắt System Restore nếu không dùng đến
System Restore giúp khôi phục hệ thống về trạng thái trước đó khi có lỗi, nhưng cũng tiêu tốn tài nguyên và làm chậm khởi động.
Cách tắt:
- Nhấn chuột phải vào This PC > chọn Properties
- Chọn System Protection
- Tại mục Protection Settings, chọn ổ hệ thống (thường là ổ C), nhấn Configure
- Chọn Disable system protection nếu bạn đã sao lưu dữ liệu bằng cách khác
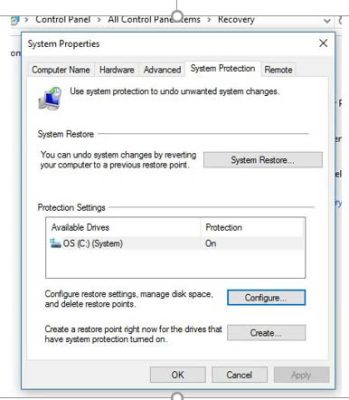
Lưu ý: Chỉ nên tắt khi bạn đã có giải pháp backup thay thế.
-
Chống phân mảnh ổ đĩa (với HDD)
Nếu bạn dùng ổ HDD, các dữ liệu bị phân mảnh sẽ khiến tốc độ đọc ghi và khởi động chậm. Chống phân mảnh giúp tối ưu cách lưu trữ dữ liệu đồng thời cũng tăng tốc khởi động Win 11.
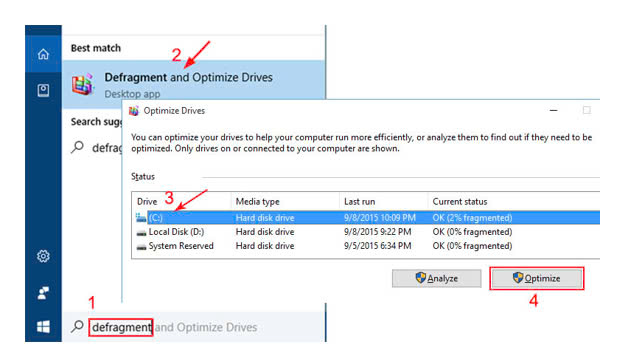
Cách thực hiện:
- Vào Start > gõ “Defragment and Optimize Drives”
- Chọn ổ C > nhấn Optimize
Lưu ý: Nếu bạn dùng ổ SSD thì không cần chống phân mảnh vì điều này có thể làm giảm tuổi thọ SSD.
-
Tắt Transparency Effects
Tính năng trong suốt (transparency) của thanh Taskbar, Start Menu… đẹp mắt nhưng làm hệ thống chậm hơn, đặc biệt khi vừa khởi động.
Tắt như sau:
- Vào Settings > Personalization > Colors
- Tắt mục Transparency Effects
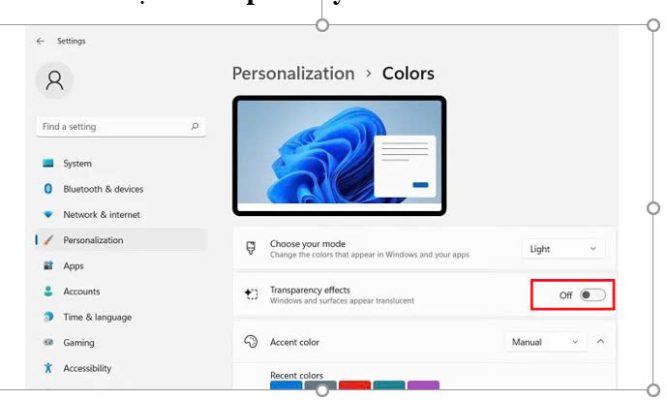
Việc này giúp giảm gánh nặng cho GPU và tăng tốc khởi động Win 11, tốc độ hiển thị giao diện cũng sẽ nhanh hơn.
-
Tắt ứng dụng chạy ngầm không cần thiết
Một số ứng dụng vẫn tiếp tục chạy ngầm ngay cả khi bạn không sử dụng, điều này vừa chiếm RAM vừa ảnh hưởng tốc độ khởi động.
Cách thực hiện:
- Vào Settings > Privacy & security > Background apps
- Tắt các ứng dụng không cần thiết
Giảm số lượng ứng dụng chạy nền sẽ giúp Windows hoạt động mượt mà và khởi động nhanh hơn.
-
Giảm nhiệt cho máy trong quá trình sử dụng
Máy tính quá nóng sẽ tự động giảm hiệu suất để bảo vệ phần cứng, điều này ảnh hưởng đến cả lúc khởi động lẫn khi dùng.
Một số mẹo làm mát:
- Đặt máy trên bề mặt thoáng khí, không để lên chăn/nệm
- Dùng đế tản nhiệt cho laptop
- Vệ sinh quạt tản nhiệt và tra keo tản định kỳ
Giữ máy luôn mát giúp tăng hiệu suất tổng thể và rút ngắn thời gian khởi động.
-
Tăng tốc khởi động máy tính Win 11 – Dọn dẹp hệ thống
Máy tính chứa đầy file rác, file tạm từ trình duyệt, cài đặt phần mềm… sẽ khởi động chậm hơn đáng kể. Vì thế nếu muốn tăng tốc khởi động Win 11, bạn cần dọn dẹp chúng.
Cách dọn dẹp nhanh:
- Mở Disk Cleanup (nhấn Start, tìm kiếm “Disk Cleanup”)
- Chọn ổ đĩa hệ thống (thường là ổ C)
- Chọn các mục như Temporary files, Recycle Bin,… rồi nhấn OK
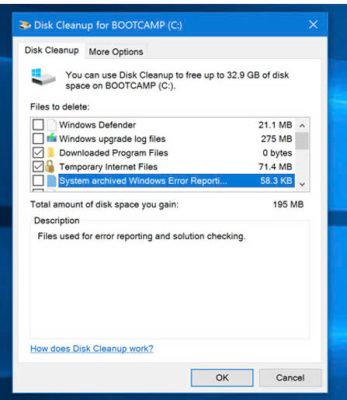
Bạn cũng có thể sử dụng phần mềm như CCleaner để dọn dẹp toàn diện và tự động.
Trên đây là bài viết hướng dẫn cách để tăng tốc cho win 11, tin học ATC hi vọng bài viết hữu ích cho bạn đọc. Chúc các bạn thành công!

TRUNG TÂM ĐÀO TẠO KẾ TOÁN THỰC TẾ – TIN HỌC VĂN PHÒNG ATC
DỊCH VỤ KẾ TOÁN THUẾ ATC – THÀNH LẬP DOANH NGHIỆP ATC
Địa chỉ:
Số 01A45 Đại lộ Lê Lợi – Đông Hương – TP Thanh Hóa ( Mặt đường Đại lộ Lê Lợi, cách bưu điện tỉnh 1km về hướng Đông, hướng đi Big C)
Tel: 0948 815 368 – 0961 815 368

Trung tam hoc tin hoc van phong tai Thanh Hoa
Trung tam hoc tin hoc van phong o Thanh Hoa

? Trung tâm kế toán thực tế – Tin học ATC
☎ Hotline: 0961.815.368 | 0948.815.368
? Địa chỉ: Số 01A45 Đại Lộ Lê Lợi – P.Đông Hương – TP Thanh Hóa (Mặt đường đại lộ Lê Lợi, cách cầu Đông Hương 300m về hướng Đông).
Tin tức mới
Học tin học tại thanh hóa
Học tin học tại thanh hóa Ngày 20/10 – ngày Phụ nữ Việt Nam –...
Hướng dẫn cách để chuyển PowerPoint sang ảnh cực đơn giản
Học tin học văn phòng ở Thanh Hóa Bạn muốn lưu các slide PowerPoint thành...
Cách in trang chẵn lẻ trong Excel trên tất cả phiên bản khác nhau
Học tin học văn phòng ở Thanh Hóa Bạn muốn in trang chẵn hoặc lẻ...
Cách tạo, xóa, copy, hiện, ẩn Comment trong Excel bằng thanh Ribbon
Học tin học văn phòng ở Thanh Hóa Bài viết trước tin học ATC đã...
Hướng dẫn cách tạo ghi chú trong excel cho người mới
Trung tâm tin học tại thanh hóa Tạo ghi chú trong excel không mới mẽ...
Học tin học cấp tốc tại thanh hóa
Học tin học cấp tốc tại thanh hóa Bạn không bắt buộc phải thành công...
Hướng Dẫn Chi Tiết Cách In Ảnh Trên Máy Tính.
Học tin học văn phòng ở Thanh Hóa Bài viết hôm nay tin học ATC...
Cách thêm cột trong Word nhanh chóng.
Học tin học tại thanh hóa Cách thêm cột trong word như thế nào? Có...