Học tin học cấp tốc tại thanh hóa
Cách sắp xếp bố cục bàn phím mới trên window như thế nào?Mời bạn tham khảo bài viết dưới đây để cập nhật ngay cách làm nhé!
1.Hướng Dẫn Cài Đặt Windows 11 Insider Build
Bàn phím mới thường chỉ được áp dụng như một tính năng ẩn có trong Windows Insider build 25300. Do đó, người dùng có thể dùng ứng dụng Settings để nâng cấp lên bản build cụ thể nếu là Windows 11 Insider trong kênh Dev. Công cụ này rất hữu ích trong việc tải xuống bản build Windows Insider với điều kiện không cần trở thành thành viên trong chương trình Insider.
2.Hướng Dẫn Chi Tiết Cách Kích Hoạt Bố Cục Bàn Phím Mới Trên Windows 11
Bước 1.
Đầu tiên, hãy nhấn tổ hợp phím Win+ R để khởi động chương trình Run. Tại khung tìm kiếm phần văn bản hãy nhập cụm từ cmd rồi nhấn tổ hợp phím Ctrl+ Shift+ Enter nhằm dùng quyền admin để khởi chạy Command Prompt.
Bước 2.
Hãy đi đến chứa thư mục ViveTool. Chẳng hạn như đặt thư mục này trong ổ hệ thống để mở ra dễ dàng. Nếu bạn gặp khó khăn trong việc điều hướng, đừng nên đặt trong thư mục quá lâu. Bạn hãy nhập lệnh cd c:\ rồi nhấn Enter.
Bước 3.
Hãy gõ lệnh cd vivetool rồi đi đến thư mục chứa ViveTool.
Bước 4.
Hãy gõ lệnh vivetool/ enable /id:34912776 sau đó nhấn phím Enter.
Bước 5.
Bạn chờ một lúc để máy tính chạy lệnh rồi chờ thông báo “Successfully set feature configuration (s)” xuất hiện.
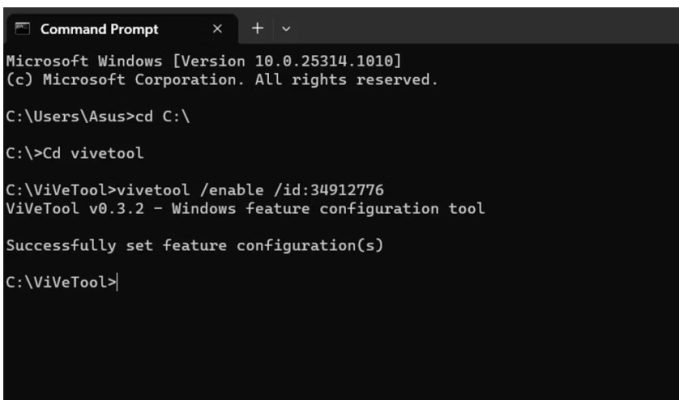
Bước 6.
Tại cửa sổ Command Prompt hãy gõ exit rồi nhấn Enter để đóng cửa sổ.
Bước 7.
Hãy khởi động lại hệ thống để thay đổi của ViveTool có hiệu lực.
Bước 8.
Hãy nhấn tổ hợp phím Win+ I để truy cập ứng dụng Settings. Bạn hãy đi đến menu bên trái rồi nhấn vào tùy chọn Time & language. Lúc này người dùng sẽ thấy tùy chọn mới với nhãn Keyboard.
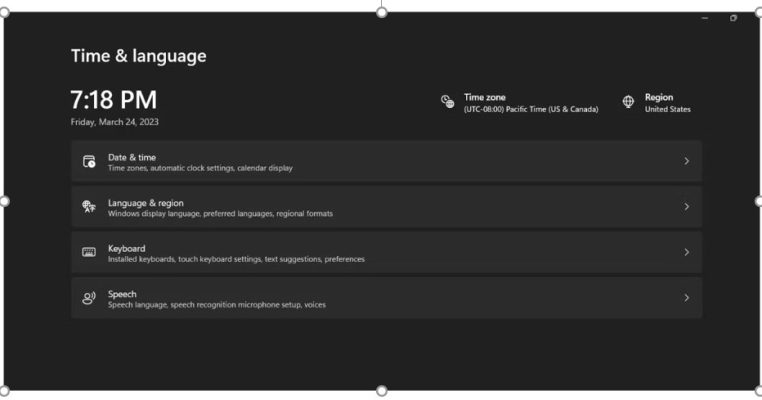
3.Hướng Dẫn Chi Tiết Cách Thay Đổi Thứ Tục Bố Cục Bàn Phím
Đầu tiên, hãy nhấn tổ hợp bàn phím Win +I để truy cập vào ứng dụng Settings. Tiếp theo, hãy đi tìm tùy chọn Time & Language. Bạn hãy nhấn vào tùy chọn Keyboard, sau đó nhấn vào dấu ba chấm ngang ngay bên cạnh.
Bạn hãy nhấn Move up để di chuyển bố cục bàn phím lên trong danh sách. Nếu muốn chuyển bốc cục xuống phía dưới chỉ cần nhấn vào nút Move down.
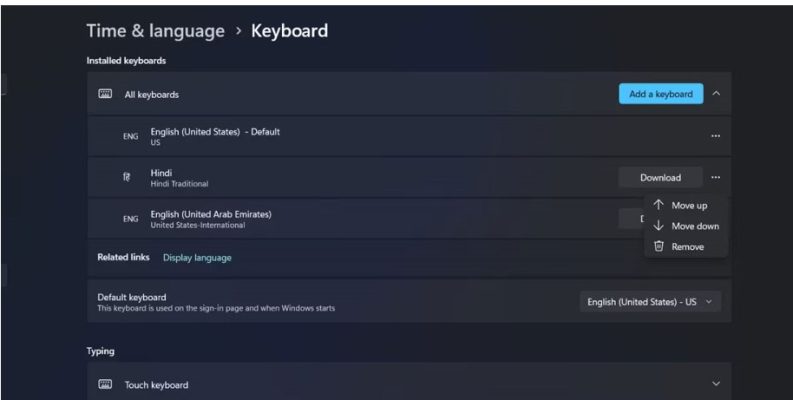
Bạn hãy nhấn chọn vào một bàn phím trong danh sách rồi kéo và giữ bố cục xuống hoặc lên trong danh sách. Sau khi chỉnh sửa xong xuôi thứ tụ hãy đóng Settings.
Tiếp theo, nhấn Windows + D để truy cập menu Bố cục bàn phím trên Taskbar. Lúc này thứ tự xuất hiện sẽ đúng như người dùng đã định trong ứng dụng Settings.
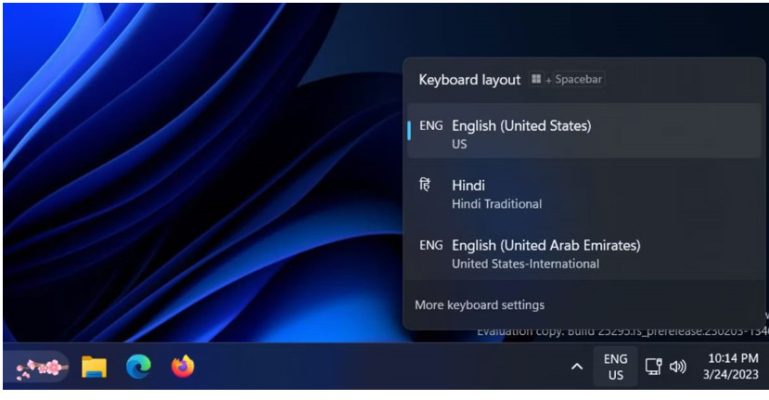
Trên đây là bài viết hướng dẫn cách sắp xếp bố cục bàn phím mới, tin học ATC chúc các bạn thành công!

TRUNG TÂM ĐÀO TẠO KẾ TOÁN THỰC TẾ – TIN HỌC VĂN PHÒNG ATC
DỊCH VỤ KẾ TOÁN THUẾ ATC – THÀNH LẬP DOANH NGHIỆP ATC
Địa chỉ:
Số 01A45 Đại lộ Lê Lợi – Đông Hương – TP Thanh Hóa
( Mặt đường Đại lộ Lê Lợi, cách bưu điện tỉnh 1km về hướng Đông, hướng đi Big C)
Tel: 0948 815 368 – 0961 815 368

Trung tâm học tin học văn phòng tốt nhất tại Thanh Hóa
Trung tâm học tin học văn phòng tốt nhất ở Thanh Hóa

? Trung tâm kế toán thực tế – Tin học ATC
☎ Hotline: 0961.815.368 | 0948.815.368
? Địa chỉ: Số 01A45 Đại Lộ Lê Lợi – P.Đông Hương – TP Thanh Hóa (Mặt đường đại lộ Lê Lợi, cách cầu Đông Hương 300m về hướng Đông).
Tin tức mới
Trung tâm tin học tại thanh hóa
Trung tâm tin học tại thanh hóa Ngày 20/10 – Khúc ca dành tặng những...
Cách gộp 2 trang thành 1 trang trong Word chi tiết nhất.
Học tin học văn phòng ở Thanh Hóa Trong quá trình soạn thảo văn bản,...
Học kế toán tại thanh hóa
Học kế toán tại thanh hóa Ngày 20/10 – ngày Phụ nữ Việt Nam, là...
Cách chỉnh khoảng cách chữ trong word đơn giản nhất.
Học tin học văn phòng ở Thanh Hóa Bạn gõ văn bản trong Word nhưng...
Cách Copy một trang trong Word nhanh chóng
Trung tâm tin học ở thanh hóa Trong quá trình làm việc với Word, đôi...
Học tin học tại thanh hóa
Học tin học tại thanh hóa Ngày 20/10 – ngày Phụ nữ Việt Nam –...
Hướng dẫn cách để chuyển PowerPoint sang ảnh cực đơn giản
Học tin học văn phòng ở Thanh Hóa Bạn muốn lưu các slide PowerPoint thành...
Cách in trang chẵn lẻ trong Excel trên tất cả phiên bản khác nhau
Học tin học văn phòng ở Thanh Hóa Bạn muốn in trang chẵn hoặc lẻ...