Học tin học văn phòng tại Thanh Hóa
Bài viết hôm nay tin học ATC xin chia sẽ đến bạn đọc về cách sửa lỗi không cài được phần mềm vào máy tính,
mời các bạn tham khảo nhé!
-
Kiểm tra trình cài đặt ứng dụng của Windows
Mặc dù Win 10 và Win 11 đều cho phép người dùng cài đặt ứng dụng ở Microsoft Store hay các ứng dụng khác bên ngoài.
Nhưng nếu như có một số thiết lập cài đặt không chuẩn sẽ hạn chế bạn cài đặt các ứng dụng này.
Do vậy, đây cũng là một khả năng khiến cho máy tính bị khóa và không cài được phần mềm.
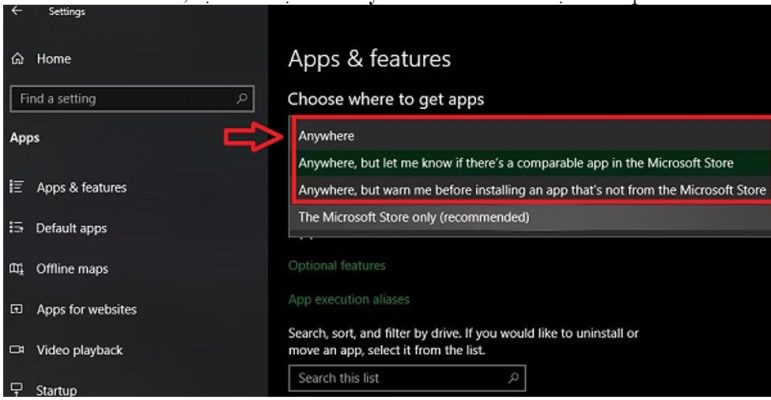
Người dùng hãy kiểm tra bằng cách vào Settings > Apps > Apps & features. Lúc này, bạn sẽ thấy mục
Choose where to get apps nằm ở trên cùng > Ở danh sách bên dưới, bạn nên chọn vào Anywhere
để có thể cài đặt bất cứ phần mềm nào.
Đối với các phiên bản Windows 10 cũ hơn, người dùng có thể kiểm tra ở: Settings > Update & Security > For developers.
Ở dưới của dòng Use developer features > Bạn chọn vào Sideload apps.
-
Kiểm tra lại ứng dụng bạn muốn cài đặt
Nguyên nhân không thể cài được ứng dụng trên Win 10 cũng có thể là vì Phần mềm không tương thích Win 10.
Thế nên, bạn cần phải kiểm tra khả năng tương thích của phần mềm đó với cấu hình máy. Đồng thời, Win 10 có
2 phiên bản là 32bit và 64bit nên những phần mềm tải về cũng có 2 loại là 32bit và 64bit.
Chính vì vậy, trước khi tải về anh em hãy kiểm tra ở trang web của phần mềm. Sau đó, tải phiên bản phù
hợp với Windows của mình. Tức là Win 32bit tương thích với phần mềm 32bit. Còn Windows 64bit
sẽ tương thích với phần mềm 64bit.
Thêm vào đó, bạn hãy kiểm tra xem có từng cài đặt phần mềm này ở trên máy tính của mình hay chưa.
Nếu đã có phiên bản cũ trước đó, có thể đây là “thủ phạm” ngăn chặn bạn cài đặt ứng dụng.
Trong trường hợp đã cài đặt, bạn nên gỡ phần mềm này ra trước rồi mới tiến hành tải lại nha.
Đừng quên rằng nếu dung lượng ổ đĩa của máy tính quá thấp thì cũng không thể cài đặt được phần mềm.
Do đó, người dùng cần kiểm tra dung lượng ổ đĩa xem có còn đủ để cài hay không. Nếu không, anh em cần
phải giải phóng dung lượng ổ đĩa.
-
Kiểm tra phần mềm chống virus trên máy tính
Lỗi không cài đặt được phần mềm trên Win 10 có khả năng là vì máy tính đang chạy phần mềm diệt virus.
Phần mềm diệt virus có thể nghĩ phần mềm bạn muốn cài đặt không đáng tin cậy, là virus nên mới ngăn bạn cài đặt.
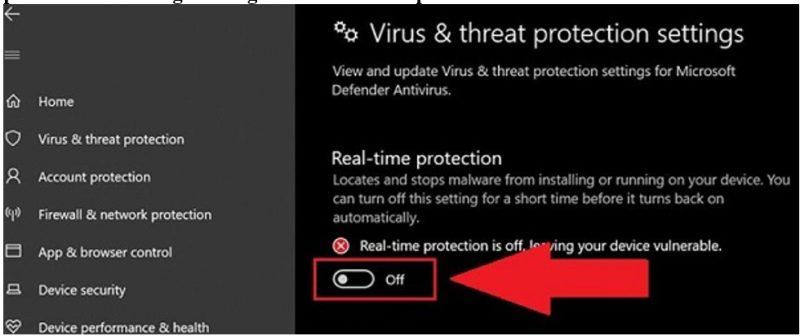
Thế nên, người dùng nên tạm thời tắt phần mềm diệt virus đi.
Ngoài ra, cũng có thể là do công cụ Virus & threat của Windows chặn bạn cài phần mềm.
Do vậy, anh em cần Settings > Update & Security > Windows Security > Virus & threat
protection > Manage settings > Tắt Real-time protection đi.
-
Cho phép hay không cho phép User sử dụng phần mềm cài đặt trong máy tính
Có khả năng là bạn đã cài đặt không cho cài đặt phần mềm, gỡ phần mềm hoặc các hạn chế khác đối với User khách.
Do đó, bạn hãy chuyển đổi qua User chính để thực hiện cài đặt.
Bên cạnh đó, cũng có thể là vì bạn đã cài đặt chặn cài phần mềm trên Win 10. Do vậy, để mở khóa và có thể
cài được phần mềm.
Người dùng cần: nhấn vào biểu tượng kính lúp, gõ từ khóa gpedit.msc và mở kết quả đầu tiên > Khi hộp thoại
Local Group Policy Editor hiện lên, bạn cần thực hiện các bước:
- Computer Configuration > Administrative Templates > Windows Components > Windows Installer
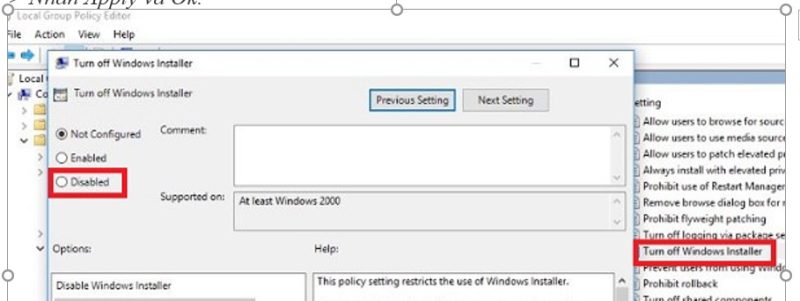
- Tiếp tục nhấn đúp chuột vào tùy chọn Turn off Windows Installer > Tick chọn vào ô Disabled > Nhấn Apply và Ok.
5.Sử dụng lệnh Run as Administrator để cài đặt
Lệnh Run as Administrator giúp bạn sử dụng công cụ Windows hay chạy phần mềm… với tư cách là quản trị viên.
Lúc này, người dùng hãy đóng trình cài đặt nếu anh em đang bật nó > Sau đó, nhấn chuột phải vào tệp trình
cài đặt của phần mềm > Chọn Run as administrator > Sau đó, tệp tin sẽ bắt buộc mở với tư cách quản trị viên.
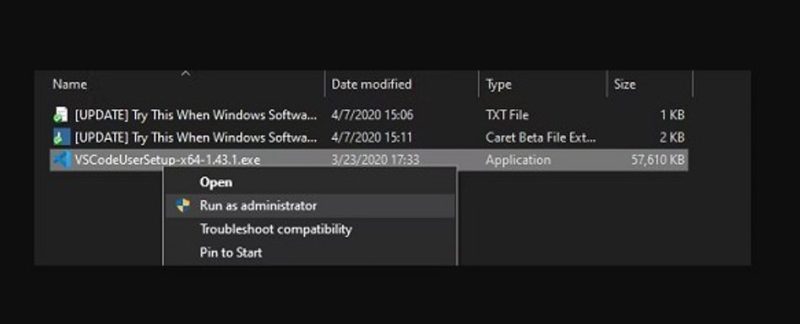
Trên đây là bài viết hướng dẫn cách sửa lỗi không cài được phần mềm vào máy tính, tin học ATC chúc các bạn ứng dụng tốt nhé!

TRUNG TÂM ĐÀO TẠO KẾ TOÁN THỰC TẾ – TIN HỌC VĂN PHÒNG ATC
DỊCH VỤ KẾ TOÁN THUẾ ATC – THÀNH LẬP DOANH NGHIỆP ATC
Địa chỉ:
Số 01A45 Đại lộ Lê Lợi – Đông Hương – TP Thanh Hóa
( Mặt đường Đại lộ Lê Lợi, cách bưu điện tỉnh 1km về hướng Đông, hướng đi Big C)
Tel: 0948 815 368 – 0961 815 368

Địa chỉ học tin học văn phòng thực hành tốt nhất tại Thanh Hóa
Địa chỉ học tin học văn phòng thực hành tốt nhất ở Thanh Hóa

? Trung tâm kế toán thực tế – Tin học ATC
☎ Hotline: 0961.815.368 | 0948.815.368
? Địa chỉ: Số 01A45 Đại Lộ Lê Lợi – P.Đông Hương – TP Thanh Hóa (Mặt đường đại lộ Lê Lợi, cách cầu Đông Hương 300m về hướng Đông).
Tin tức mới
Cách chỉnh khoảng cách chữ trong word đơn giản nhất.
Học tin học văn phòng ở Thanh Hóa Bạn gõ văn bản trong Word nhưng...
Cách Copy một trang trong Word nhanh chóng
Trung tâm tin học ở thanh hóa Trong quá trình làm việc với Word, đôi...
Học tin học tại thanh hóa
Học tin học tại thanh hóa Ngày 20/10 – ngày Phụ nữ Việt Nam –...
Hướng dẫn cách để chuyển PowerPoint sang ảnh cực đơn giản
Học tin học văn phòng ở Thanh Hóa Bạn muốn lưu các slide PowerPoint thành...
Cách in trang chẵn lẻ trong Excel trên tất cả phiên bản khác nhau
Học tin học văn phòng ở Thanh Hóa Bạn muốn in trang chẵn hoặc lẻ...
Cách tạo, xóa, copy, hiện, ẩn Comment trong Excel bằng thanh Ribbon
Học tin học văn phòng ở Thanh Hóa Bài viết trước tin học ATC đã...
Hướng dẫn cách tạo ghi chú trong excel cho người mới
Trung tâm tin học tại thanh hóa Tạo ghi chú trong excel không mới mẽ...
Học tin học cấp tốc tại thanh hóa
Học tin học cấp tốc tại thanh hóa Bạn không bắt buộc phải thành công...