Học tin học văn phòng ở Thanh Hóa
Muốn chia ổ mà không mất dữ liệu, bạn hãy thử làm theo cách sau nhé!
Cách chia ổ cứng Win 11 không mất dữ liệu
Bạn có thể hoàn tất việc chia ổ cứng Win 11 trong vòng vài phút với các bước đơn giản sau đây:
Bước 1:
Trên màn hình máy tính, click vào biểu tượng This PC => Chọn Manage.
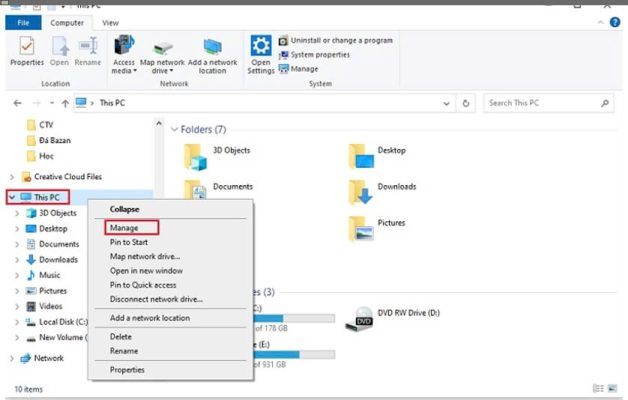
Bước 2:
Trong cửa sổ Computer Management => Chọn Disk Management => Chọn ổ cứng cần chia bằng cách click chuột phải vào chúng => Chọn Shrink Volume.
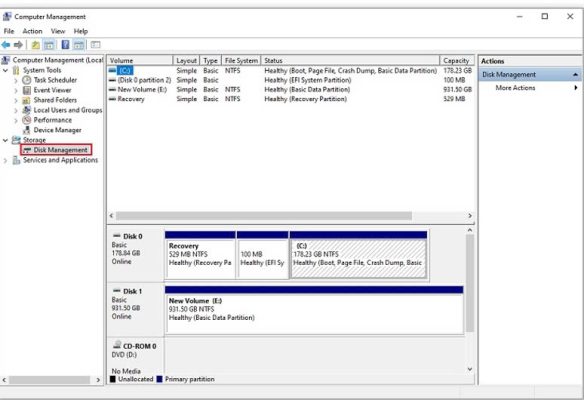
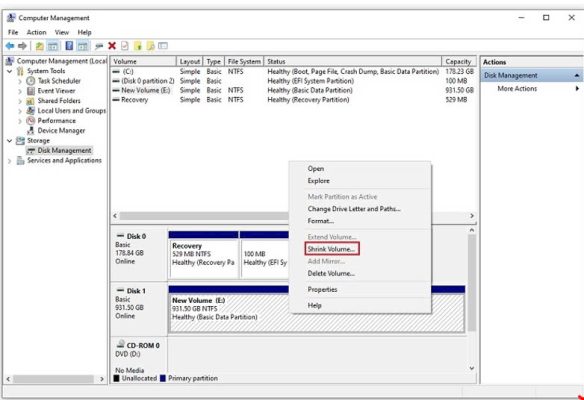
Bước 3:
Trong cửa sổ Shrink, bạn nhập dung lượng ổ cứng cần chia vào mục Enter the amount of space to shrink in MB. Lưu ý công thức quy đổi từ GB sang MB, 1GB = 1024 MB. Sau đó bạn chọn Shrink.
Ngoài ra bạn cũng cần điền các thông số vào các mục:
- Total size before shrink in MB: Tổng số dung lượng ổ cứng được tính bằng MB.
- Enter the amount of space to shrink in MB: Số dung lượng cần chia.
- Size of available shrink space in MB: Số dung lượng hiện đang còn trống của ổ cứng.
- Total size after shrink in MB: Số dung lượng còn trống sau khi đã chia.
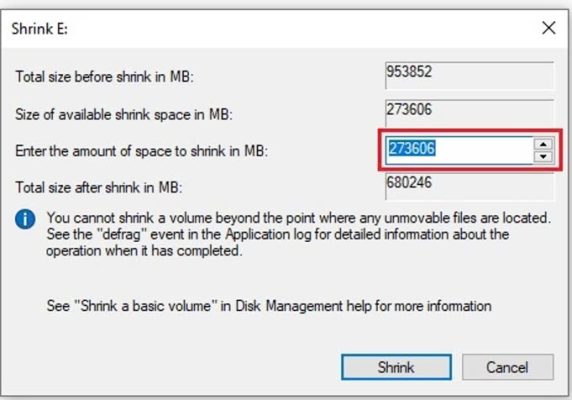
Bước 4:
Click chuột phải vào vùng trống Unallocated mới xuất hiện => Bạn chọn New Simple Volume. Thực chất đến bước 3 bạn đã thực hiện xong việc chia ổ cứng Win 11, các bước tiếp theo giúp bạn cài đặt ổ cứng mới.
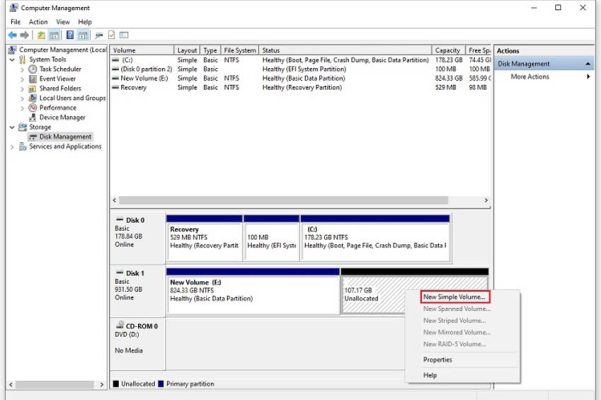
Bước 5:
Hộp thoại New Simple Volume Wizard hiện ra, bạn chọn Next => Chọn biểu tượng phân cùng phù hợp hoặc để mặc định để lấy lại toàn bộ dung lượng Unallocated => Gán các ký tự phân vùng C, D, E, F,… tại mục Assign the following drive letter => Nhấn Next.
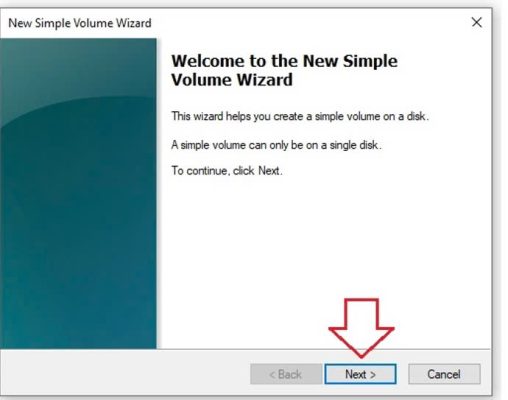
Bước 6:
Tại mục Format this volume with the following settings, bạn có thể chọn NTFS hoặc FAT32. Với NTFS, bạn có thể lưu trữ dung lượng đến hơn 4GB, trong khi đó FAT32 chỉ cho phép chứa dung lượng ít hơn 4GB. Tiếp theo bạn có thể đặt tên cho ổ cứng mới tại mục Volume label => Chọn Next để tiếp tục.
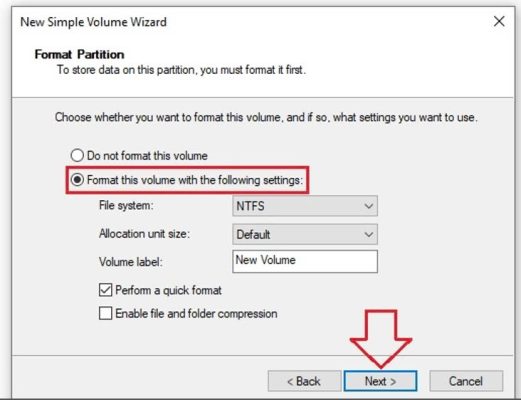
Bước 7:
Bạn chọn Finish để hoàn tất quá trình chia ổ cứng Win 11. Ổ cứng mới sẽ xuất hiện khi bạn nhấn vào biểu tượng của This PC trên màn hình Desktop.
Trên đây là cách chia ổ không mất dữ liệu, tin học ATC cảm ơn bạn đọc đã quan tâm bài viết!
Chúc các bạn thành công!

TRUNG TÂM ĐÀO TẠO KẾ TOÁN THỰC TẾ – TIN HỌC VĂN PHÒNG ATC
DỊCH VỤ KẾ TOÁN THUẾ ATC – THÀNH LẬP DOANH NGHIỆP ATC
Địa chỉ:
Số 01A45 Đại lộ Lê Lợi – Đông Hương – TP Thanh Hóa
( Mặt đường Đại lộ Lê Lợi, cách bưu điện tỉnh 1km về hướng Đông, hướng đi Big C)
Tel: 0948 815 368 – 0961 815 368

Lớp đào tạo tin học văn phòng uy tín tại Thanh Hóa
Lop dao tao tin hoc van phong uy tin tai Thanh Hoa

? Trung tâm kế toán thực tế – Tin học ATC
☎ Hotline: 0961.815.368 | 0948.815.368
? Địa chỉ: Số 01A45 Đại Lộ Lê Lợi – P.Đông Hương – TP Thanh Hóa (Mặt đường đại lộ Lê Lợi, cách cầu Đông Hương 300m về hướng Đông).
Tin tức mới
Cách chia cột trong Word đều và điều chỉnh khoảng cách cột.
Học tin học văn phòng ở Thanh Hóa Chia cột trong Word là một kỹ...
Mẹo Sử Dụng Máy Tính Giúp Tăng Hiệu Suất Làm Việc Đến 200%
Trung tâm tin học tại thanh hóa Tại sao nên biết các mẹo sử dụng...
Thời hạn nộp thuế, đối tượng được miễn và mức phạt thuế môn bài 2025
Học kế toán ở thanh hóa Thuế môn bài là khoản thuế bắt buộc mà...
Thuế môn bài là gì? Bậc thuế môn bài năm 2025.
Học kế toán thuế ở Thanh Hóa Thuế môn bài là một trong những loại...
Hạch toán hàng biếu tặng như thế nào là đúng?
Hoc ke toan thuc hanh tai thanh hoa Trong hoạt động kinh doanh, việc biếu...
Học kế toán tại thanh hóa
Học kế toán tại thanh hóa Một mũi tên chỉ được bắn tới đích khi...
Cách đánh số trang trong Google Docs
Học tin học văn phòng ở Thanh Hóa Bạn soạn cả chục trang trên Google...
Cách đổi màu nền Google Docs bằng máy tính đơn giản nhất
Học tin học cấp tốc tại thanh hóa Bạn muốn làm mới giao diện tài...