hoc tin hoc tai thanh hoa
In một mặt hẳn ai cũng biết nhưng cách in hai mặt nhiều bạn còn chưa biết đến chức năng này. Mời bạn cùng theo giỏi bài viết hôm nay cùng kế toán ATC nhé!
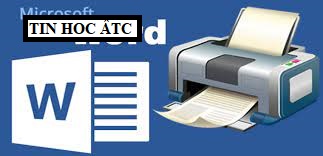
Cách 1: In hai mặt theo cách thủ công
Trong trường hợp máy in của bạn không hỗ trợ chế độ in hai mặt. Bạn sẽ phải thực hiện theo cách thủ công bằng cách in từng trang số lẻ và sau đó lặp lại với trang số chẵn.
Bước 1:
- Bấm vào nútMicrosoft Office >> Chọn Print >> Chọn Print.
- Hoặc bạn nhấn tổ hợp phímCtrl +P.
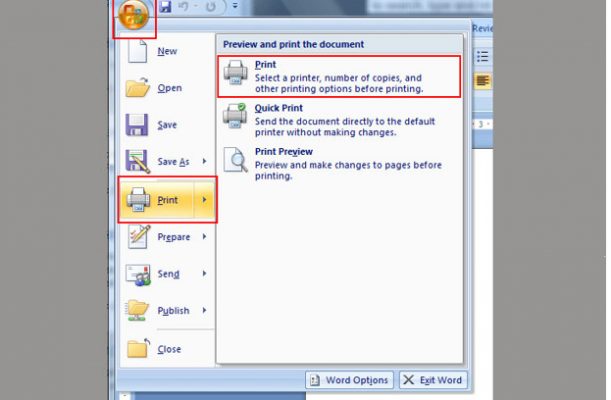
hoc tin hoc tai thanh hoa
Bước 2: Ở góc dưới bên trái của hộp thoại Print, trong danh sách in >> Bạn chọn Odd Pages >> Bấm vào OK.
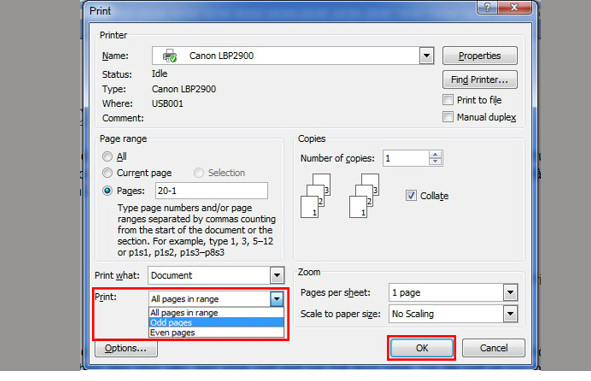
Bước 3: Sau khi in trang lẻ, lật chồng giấy lại, rồi trong danh sách in, bấm vào Even Pages >> Bấm vào OK.
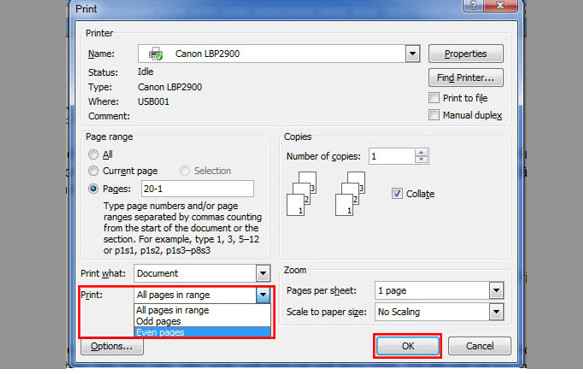
hoc tin hoc tai thanh hoa
Cách 2: In hai mặt tự động
Nếu máy in bạn hỗ trợ in 2 mặt thì bạn cứ việc sử dụng tính năng này thôi.
Bước 1: Bạn thực hiện lại Bước 1 của Cách 1: In hai mặt theo cách thủ công.
Bước 2: Bạn vào Properties.
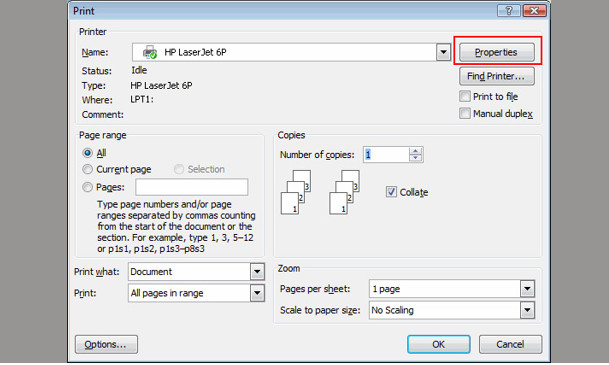
hoc tin hoc tai thanh hoa
Bước 3: Bạn chọn tab Fishing >> Đánh dấu vào Print on Both Sides >> Chọn OK.
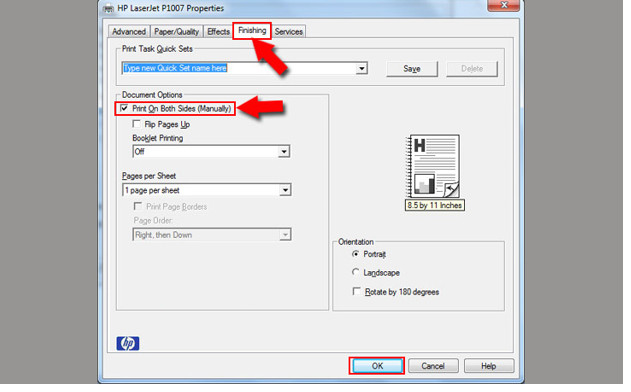
Cách 1: Cách in 2 mặt thủ công
Bước 1: Trong giao diện Word bạn bấm tổ hợp phím Ctrl + P.
Bước 2: Bạn chọn Print All Pages >> Trong danh sách thả xuống bạn chọn Only Print Odd Pages >> Chọn OK.
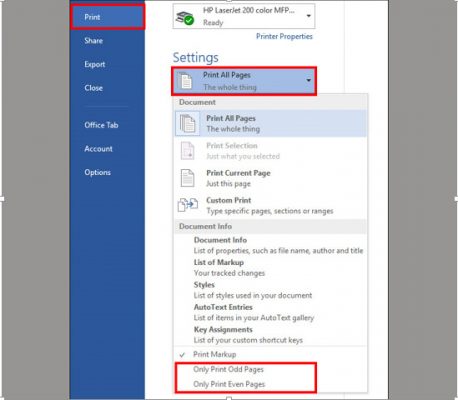
hoc tin hoc tai thanh hoa
Bước 3: Bạn lật chồng giấy lại và chọn Print All Pages >> Chọn Only Print Even Pages >> Chọn OK.
Cách 2: Cách in 2 mặt tự động
Bước 1: Bạn nhấn tổ hợp phím Ctrl + P.
Bước 2: Bạn chọn Print One Sided. Sau đó chọn Print on Both Sides.
- Flip pages on long edge:In 2 mặt lật ngang.
- Flip pages on short edge:In 2 mặt lật lên.
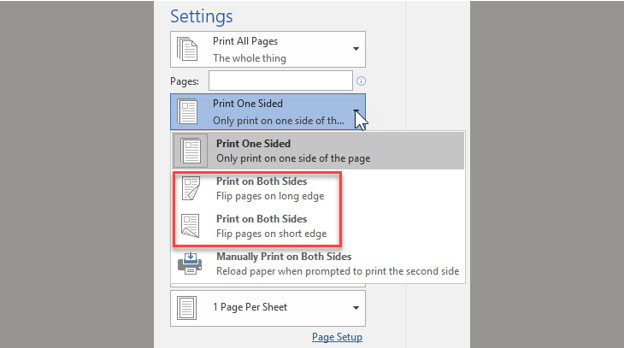
Bước 3: Chọn OK.
Trên đây là bài viết hướng dẫn cách in hai mặt.
Chúc các bạn một ngày tốt lành!
Liên hệ với chúng tôi để tham gia khóa học tin học văn phòng chất lượng nhé!

TRUNG TÂM ĐÀO TẠO KẾ TOÁN THỰC TẾ – TIN HỌC VĂN PHÒNG ATC
DỊCH VỤ KẾ TOÁN THUẾ ATC – THÀNH LẬP DOANH NGHIỆP ATC
Địa chỉ:
Số 01A45 Đại lộ Lê Lợi – Đông Hương – TP Thanh Hóa
( Mặt đường Đại lộ Lê Lợi, cách bưu điện tỉnh 1km về hướng Đông, hướng đi Big C)
Tel: 0948 815 368 – 0961 815 368

Học tin học văn phòng cấp tốc ở Thanh Hóa
Học tin học văn phòng cấp tốc tại Thanh Hóa
Học tin học văn phòng ở Thanh Hóa
Học tin học văn phòng tại Thanh Hóa
Trung tâm dạy tin học văn phòng ở Thanh Hóa
Trung tâm tin học tại Thanh Hóa
Trung tâm tin học văn phòng tại Thanh Hóa
Địa chỉ trung tâm tin học ở Thanh Hóa
Địa chỉ trung tâm tin học tại Thanh Hóa
Địa chỉ trung tâm tin học văn phòng tại Thanh Hóa
Địa chỉ trung tâm tin học văn phòng ở Thanh Hóa
Học tin học văn phòng tại Thanh Hóa
Học tin học văn phòng cấp tốc ở Thanh Hóa

? Trung tâm kế toán thực tế – Tin học ATC
☎ Hotline: 0961.815.368 | 0948.815.368
? Địa chỉ: Số 01A45 Đại Lộ Lê Lợi – P.Đông Hương – TP Thanh Hóa (Mặt đường đại lộ Lê Lợi, cách cầu Đông Hương 300m về hướng Đông).
Tin tức mới
Học tin học văn phòng ở Thanh Hóa
Học tin học văn phòng ở Thanh Hóa Sự thành công thường đến cho những...
Dịch vụ kế toán hộ kinh doanh ở Thanh Hoá
Dịch vụ kế toán hộ kinh doanh ở Thanh Hoá Đào tạo kế toán hộ...
Cách mở Word, Word online trên máy tính Win 10 nhanh chóng
Hoc tin hoc tai thanh hoa Đối với người mới sử dụng máy tính, sẽ...
Trung tâm tin học tại thanh hóa
Trung tâm tin học tại thanh hóa “Học tập là cách bạn lớn lên, trở...
Học tin học văn phòng ở Thanh Hóa
Học tin học văn phòng ở Thanh Hóa I. Tại sao phải phổ cập tin...
Một số mẹo trong khi học môn Nguyên Lý Kế Toán
Trung tâm kế toán tại Thanh Hóa Một số mẹo trong khi học môn Nguyên...
Cách in Comment, ghi chú trong Excel vừa khổ giấy cực dễ.
Trung tâm tin học tại thanh hóa Bạn đã biết cách các comment trong file...
Cách reset laptop Dell win không mất dữ liệu
Hoc tin hoc cap toc o thanh hoa Làm thế nào để reset máy tính...