Trung tâm tin học tại thanh hóa
Khi chữ trong table của bạn bị khuất và bạn chưa tìm ra được phương pháp khắc phục. Mời bạn tham khảo bài viết sau đây nhé!
1: Sửa lỗi chữ tràn lề trong Word bằng phương pháp thủ công
Với phương pháp thủ công, việc chúng ta cần làm là kéo và điều chỉnh độ rộng của bảng. Sao cho nội dung trong bảng có đủ không gian để hiển thị là được. Để thực hiện, ta làm như sau:
Bước 1:
Kiểm tra xem trình soạn thảo Word của bạn có đang hiện thanh thước hay không. Đây là bước khá quan trọng, do đó cần lưu ý kỹ khi thực hiện. Nếu Word của bạn chưa hiện thanh thước, hãy nhấn chọn vào tab view. Sau đó trong thẻ show, tick chọn vào ô ruler để hiển thị thanh thước.
Bước 2:
Nhấn chọn vào bảng đang có nội dung bị che khuất. Lúc này trên thanh thước sẽ xuất hiện các điểm “move table column”. Việc cần làm lúc này là nhấn giữ các điểm này và kéo sang trái. Như vậy là chúng ta đã có thể thu hẹp được kích cỡ hiển thị của cột dữ liệu. Trong trường hợp bảng có những vùng nằm ngoài khu vực soạn thảo, bạn cũng có thể thực hiện các bước tương tự như trên. Lúc này các điểm “move table column” cũng sẽ xuất hiện trên thanh thước ngoài khu vực soạn thảo.
2: Khắc phục lỗi chữ trong table bị khuất trong Word bằng phương pháp tự động
Nếu bạn không muốn thực hiện các thao tác bằng tay như hướng dẫn ở trên. Hãy thử phương thức sửa lỗi tự động mà mình giới thiệu ngay sau đây. Chắc chắn hiệu quả sẽ nhanh hơn đồng thời tỷ lệ của bảng cũng sẽ không bị thay đổi.
Bước 1:
Nhấn chọn toàn bộ bảng có nội dung bị che khuất. Bạn có thể làm điều này bằng cách nhấn vào biểu tượng dấu cộng hình mũi tên ở góc trên bên trái của bảng.
Bước 2:
Khi nhấn chọn vào bảng xong, mục table tools sẽ xuất hiện. Lúc này hãy nhấn chọn vào thẻ layout.
Bước 3:
Để thực hiện tự động điều chỉnh độ rộng của bảng, chúng ta hãy lưu ý đến mục cell size. Lúc này nếu bạn muốn giữ nguyên tỷ lệ của bảng và thu gọn bảng lại cho vừa với khung soạn thảo mà bạn đang dùng. Hãy nhấn chọn vào biểu tượng “Autofix”, trong này sẽ có 3 lựa chọn dành cho bạn.
1: Autofit contents: lựa chọn này sẽ tự động thu hẹp bảng có độ rộng bằng với phần nội dung có trong bảng.
2: Autofit windows: lựa chọn này sẽ tự động thu hẹp bảng có độ rộng bằng với cửa sổ soạn thảo của bạn.
3: Fixed column width: Lựa chọn này sẽ điều chỉnh độ rộng cho cột trong bảng.
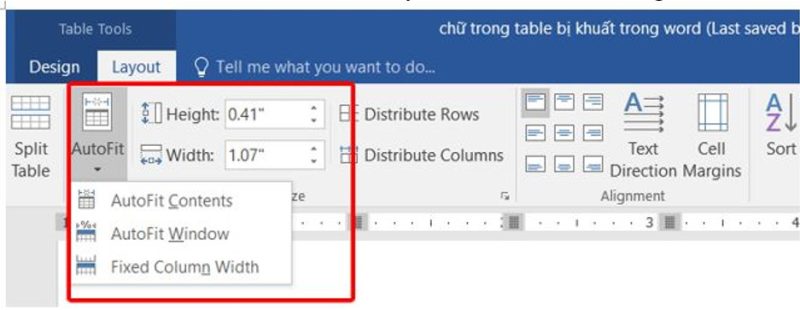
Tùy thuộc vào nhu cầu sử dụng mà chúng ta sẽ có những lựa chọn thích hợp nhất. Trong trường hợp bạn muốn điều chỉnh độ rộng của các cột trong bảng cho nó bằng nhau. Hãy nhập một thông số cụ thể vào ô width.
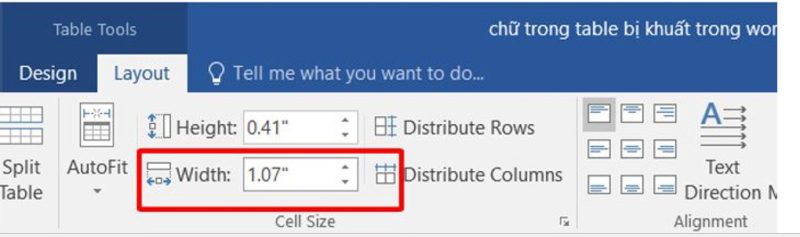
Trên đây là bài viết hướng dẫn cách khắc phục lỗi chữ trong table bị khuất, tin học ATC chúc các bạn áp dụng thành công!

TRUNG TÂM ĐÀO TẠO KẾ TOÁN THỰC TẾ – TIN HỌC VĂN PHÒNG ATC
DỊCH VỤ KẾ TOÁN THUẾ ATC – THÀNH LẬP DOANH NGHIỆP ATC
Địa chỉ:
Số 01A45 Đại lộ Lê Lợi – Đông Hương – TP Thanh Hóa
( Mặt đường Đại lộ Lê Lợi, cách bưu điện tỉnh 1km về hướng Đông, hướng đi Big C)
Tel: 0948 815 368 – 0961 815 368

Lớp tin học văn phòng thực tế ở Thanh Hóa
Lop tin hoc van phong thuc te tai Thanh Hoa

? Trung tâm kế toán thực tế – Tin học ATC
☎ Hotline: 0961.815.368 | 0948.815.368
? Địa chỉ: Số 01A45 Đại Lộ Lê Lợi – P.Đông Hương – TP Thanh Hóa (Mặt đường đại lộ Lê Lợi, cách cầu Đông Hương 300m về hướng Đông).
Tin tức mới
Cách xem nhiều trang trong Word cùng lúc để dễ dàng chỉnh sửa
Học tin học tại thanh hóa Để xem nhiều trang trong word, bạn hãy tham...
03 sai lầm của kế toán khi hạch toán tài khoản 141
Nơi dạy kế toán ở Thanh Hóa 03 sai lầm của kế toán khi hạch...
Cá nhân có thu nhập 2 nơi tính thuế TNCN như nào
Trung tâm kế toán tại Thanh Hóa Cá nhân có thu nhập 2 nơi tính...
Cách chuyển từ khổ giấy A4 sang A5 trong Word
Học tin học văn phòng ở Thanh Hóa Cách để chuyển từ khổ giấy A4...
Học tin học tại thanh hóa
Học tin học tại thanh hóa “Học không biết chán, dạy người không biết mỏi”...
Trung tâm tin học tại thanh hóa
Trung tâm tin học tại thanh hóa Khi con người gặp khó khăn hay bế...
Cách giảm dung lượng file Word hiệu quả
Học tin học cấp tốc tại thanh hóa Bạn đang tìm cách để giảm dung...
Hướng dẫn tìm và thay thế từ trong Word cực nhanh.
Học tin học văn phòng ở Thanh Hóa Muốn tìm và thay thế từ trong...