Trung tâm tin học tại thanh hóa
Bạn đang làm việc trên nhiều cửa sổ,và bạn đang dùng phím tắt để chuyển đổi giữa các vùng làm việc, nhưng alt tab không làm việc? Nguyên nhân là gì? Và cách khắc phục như thế nào? Mời bạn theo dõi bài viết nhé!
-
Nguyên nhân khiến cho Alt Tab không chuyển cửa sổ là gì?
Rất nhiều yếu tố có thể khiến cho Alt Tab không được. Có thể kể ra một vài trường hợp phổ biến như:
- Windows Explorer đã gặp phải vấn đề nào đó. Đây được cho là nguyên nhân phổ biến nhất khiến cho alt + tab không chuyển cửa sổ win 11.
- Đôi khi việc kết nối quá nhiều các thiết bị ngoại vi như bàn phím, loa, chuột… Cũng có thể sẽ dẫn đến tình trạng alt + tab không chuyển cửa sổ win 10.
- Một vài trường hợp không alt + tab được là do người dùng cài đặt chưa chính xác.
- Nguyên nhân cuối cùng đó chính là bàn phím của bạn đã có vấn đề. Điều này hoàn toàn có thể xảy ra sau khi bàn phím bị va chạm hoặc dính nước.
-
Những biện pháp bạn có thể áp dụng khi Alt Tab không chuyển cửa sổ
Thay vì khó chịu khi không thể sử dụng được phím tắt quen thuộc. Hãy thử ngay một vài cách sau đây để xem thử tình hình có khả quan hơn hay không nhé!
2.1: Test bàn phím
Đầu tiên, hãy kiểm tra xem bàn phím của bạn có còn hoạt động tốt hay không. Để làm điều này, chúng ta có thể truy cập vào một trang web test keyboard bất kỳ. Ở đây, bạn chỉ cần nhấn phím để xem nó có còn hoạt động hay không là được.
2.2: Khởi động lại Windows Explorer
Với phương pháp này, chúng ta có thể thực hiện khá đơn giản và hiệu quả cũng rất cao. Bạn chỉ cần click chuột phải vào thanh taskbar sau đó nhấn chọn vào mục task manager. Sau đó trong tab processes, hãy click chuột phải vào Windows Explorer. Rồi cuối cùng nhấn chọn restart là được.
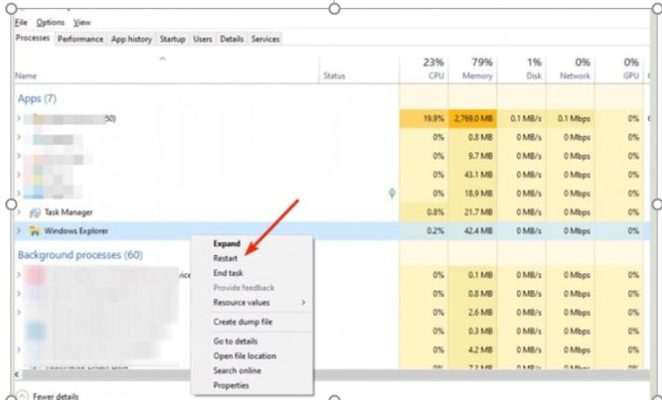
2.3: Chỉnh sửa thông số trong Registry Editor
Rất nhiều người đã thử khắc phục tình trạng Alt Tab không chuyển cửa sổ. Bằng cách chỉnh sửa thông số trong Registry Editor. Để thực hiện, ta làm các bước như sau:
Bước 1:
Nhấn tổ hợp phím windows + R để mở cửa sổ Run. Sau đó nhập từ khóa regedit và nhấn enter hoặc bấm OK.
Bước 2:
Tìm theo đường dẫn HKEY_CURRENT_USER\Software\Microsoft\Windows\CurrentVersion\Explorer
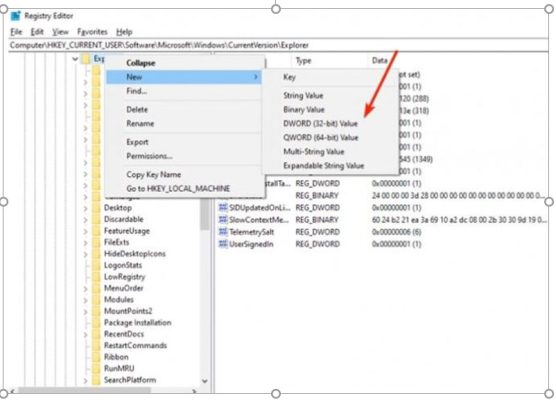
Bước 3:
Tìm đến mục AltTabSettings DWORD ở khung bên phải. Trong trường hợp bạn không tìm thấy mục này. Hãy click chuột phải vào khoảng trống, sau đó chọn new và chọn DWORD (32-bit) Value. Tiếp theo hãy đặt tên cho file là AltTabSettings.
Bước 4:
Nhấn đúp chuột vào file mà bạn vừa mới tạo. Sau đó thay đổi giá trị của mục Value data thành 1. Cuối cùng nhấn chọn OK để lưu lại cài đặt.
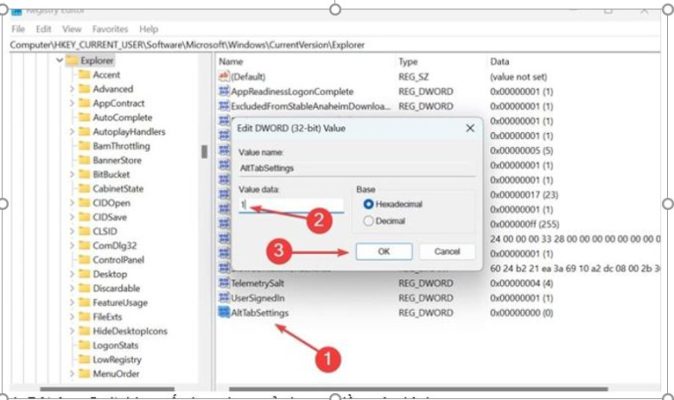
-
4: Bật App Switching nếu bạn đang sử dụng nhiều màn hình
Thông thường thì windows sẽ tự động kích hoạt tính năng Alt + Tab. Tuy nhiên nếu bạn đang sử dụng nhiều màn hình cùng lúc thì nên thay đổi cài đặt một chút xíu.
Bước 1:
Nhấn tổ hợp phím windows + i để mở chương trình cài đặt trên máy tính.
Bước 2:
Nhấn chọn vào mục System và tiếp tục nhấn chọn vào tab Multitasking và thiết lập như hình mô tả là được.
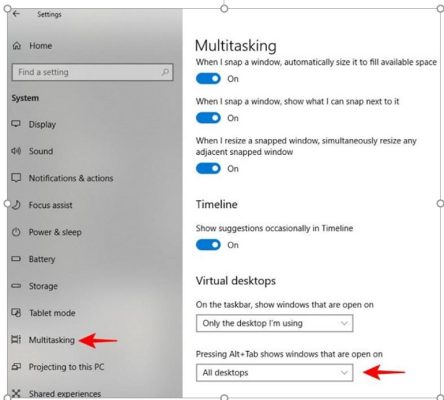
-
5: Khởi động lại máy tính
Bạn cũng có thể thử khởi động lại máy tính xem sao nhé. Rất nhiều trường hợp phần mềm xung đột khiến cho việc Alt + Tab không thể thực hiện được. Đây là biện pháp cực kỳ đơn giản, vô cùng hiệu quả.
Trên đây là bài viết hướng dẫn cách khắc phục alt tab không chuyển đổi được giữa các cửa sổ, tin học ATC cảm ơn các bạn đã quan tâm bài viết!
Chúc các bạn thành công!

TRUNG TÂM ĐÀO TẠO KẾ TOÁN THỰC TẾ – TIN HỌC VĂN PHÒNG ATC
DỊCH VỤ KẾ TOÁN THUẾ ATC – THÀNH LẬP DOANH NGHIỆP ATC
Địa chỉ:
Số 01A45 Đại lộ Lê Lợi – Đông Hương – TP Thanh Hóa
( Mặt đường Đại lộ Lê Lợi, cách bưu điện tỉnh 1km về hướng Đông, hướng đi Big C)
Tel: 0948 815 368 – 0961 815 368

Địa chỉ dạy tin học văn phòng tại Thanh Hóa
Địa chỉ dạy tin học văn phòng ở Thanh Hóa

? Trung tâm kế toán thực tế – Tin học ATC
☎ Hotline: 0961.815.368 | 0948.815.368
? Địa chỉ: Số 01A45 Đại Lộ Lê Lợi – P.Đông Hương – TP Thanh Hóa (Mặt đường đại lộ Lê Lợi, cách cầu Đông Hương 300m về hướng Đông).
Tin tức mới
Cách chuyển từ WPS Office sang Word trên máy tính chi tiết
Trung tâm tin học tại thanh hóa Cách để chuyển từ WPS sang Word trên...
Lớp học kế toán ở Thanh Hóa
Lớp học kế toán ở Thanh Hóa Tìm hiểu ngành kế toán bạn sẽ học...
Trung tâm tin học tại thanh hóa
Trung tâm tin học tại thanh hóa “Hãy nhớ rằng mỗi ngày chính là một...
Học tin học văn phòng ở Thanh Hóa
Học tin học văn phòng ở Thanh Hóa “Sức mạnh lớn nhất của con người...
Cách thêm dòng cho Header, Footer trong Word
Trung tâm tin học tại thanh hóa Làm thế nào để thêm dòng cho Header,...
Cách xem nhiều trang trong Word cùng lúc để dễ dàng chỉnh sửa
Học tin học tại thanh hóa Để xem nhiều trang trong word, bạn hãy tham...
03 sai lầm của kế toán khi hạch toán tài khoản 141
Nơi dạy kế toán ở Thanh Hóa 03 sai lầm của kế toán khi hạch...
Cá nhân có thu nhập 2 nơi tính thuế TNCN như nào
Trung tâm kế toán tại Thanh Hóa Cá nhân có thu nhập 2 nơi tính...